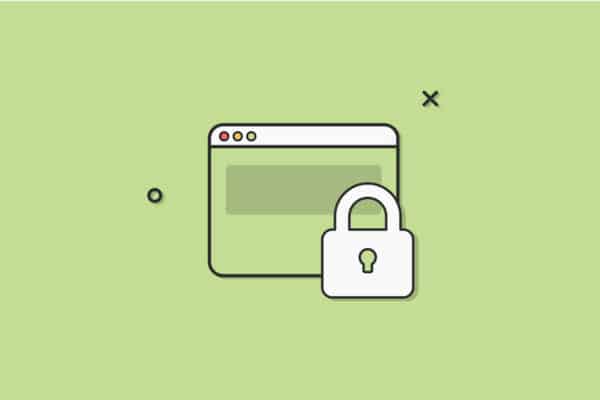How To Delete Cache Files: 7 Ways To Clear Browser Memory
 Knowing how to delete cache files on your devices helps in not only securing your web browsing history but keeps your devices running quickly as well. A mobile phone or computer with too much in the cache will likely be slow and unusable. Clearing your cache will help improve your device’s performance and keep your browsing history secure.
Knowing how to delete cache files on your devices helps in not only securing your web browsing history but keeps your devices running quickly as well. A mobile phone or computer with too much in the cache will likely be slow and unusable. Clearing your cache will help improve your device’s performance and keep your browsing history secure.
How To Delete Cache Files On All Browsers Easily
1. Deleting Cache On Google Chrome
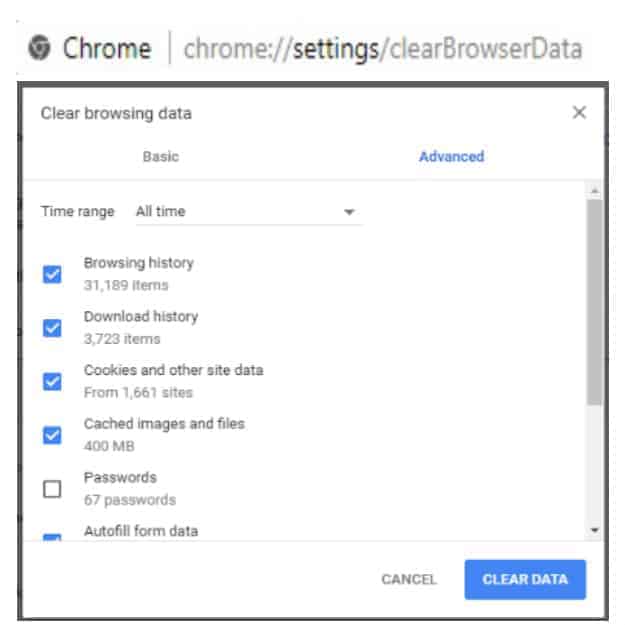
Google Chrome is one of the most popular browsers being used by people today. Clearing a Chrome cache is pretty easy. To clear your browsing history, go to the three dots on the upper right hand corner of the window. Select “Settings” then go to “Advanced Settings.” Click on “Clear Browsing Data” to clear out the cache. You can choose the timeline you want to be deleted or you can click on “the beginning of time” if you want your entire cache deleted from the beginning
You can also type “chrome://settings/clearBrowserData” without the quotation marks on the browser tab to delete your browsing and download history, cookies and cached images and files. Don’t worry. This step won’t delete the actual files, just the history of your online activity.
2. Deleting Cache Files On Mozilla Firefox
With Mozilla Firefox, you just have to visit the recent history sidebar found in the upper right corner. From there, click on the Clear Recent History option. You will then see the time range option. Select the dates you want to be cleared from the drop down. If you want to wipe out your entire history, choose “Everything” and click “Clear Now.”
3. Deleting Cache Files On Microsoft Edge
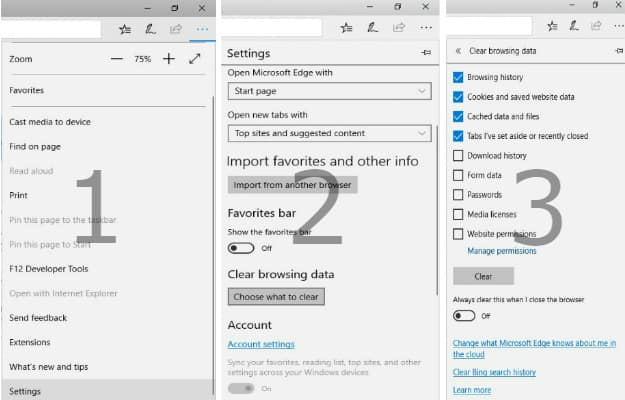
In the upper right-hand corner, click the three horizontal bars and look for the “History” tab. Click “Clear All History” then select “Browsing History,” “Cookies and Saved Website Data” and “Cached Data and Files.” Once you hit “Clear,” your cache will be cleared.
4. Deleting Cache Files In Internet Explorer
For Internet Explorer, be sure to download the latest version to keep your browsing experience up-to-date. Our instructions on how to delete cache files on Internet Explorer covers version 9 and higher.
To start the process, select “Tools,” then “Safety,” then “Delete browsing history.” Deselect “Preserve Favorites Website Data,” tick “Temporary Internet Files,” “Cookies” and “History.” Hit “Delete” and you’ve cleared your cache. Be sure to confirm the progress is completed in the box at the bottom of the page.
5. Deleting Cache Files On Safari
For Safari 8, choose “Clear History and Web Data” from the menu. You will have to choose the time range for clearing before being able to clear the cache. With Safari 7, on the other hand, select “Reset Safari” from the menu and pick out the items you want to reset. While Safari 5.1 deletes cookies and cache with the “Remove All Website Data” option.
Remember to click “Quit Safari” or press “command + Q” to exit the browser.
6. Deleting Cache Files On Opera
To delete cache files on your Opera browser, select “Delete Private Data” from the menu. You just have to click on the items you want to clear when the dialogue box pops up. Then click “delete” and close the window to complete the process.
7. Deleting Cache Files On Mobile Devices

- Chrome for Android
Learning how to delete cache files isn’t just limited to your computer browsers. You can also clear the cache of your Android device. If you’re using Chrome for Android, clearing your cache is easy. Tap on Chrome’s menu then go to “Settings.” Touch “(Advanced) Privacy” and tap on “Clear Browsing Data.”
- Chrome for iOS
Similar to the instructions for the Android version, go to the Settings and touch “Privacy.” Select the data type you want to clear, whether it’s cookies, saved data, or history before tapping on “Clear.”
- Safari for iOS
For the latest version of Safari on your iPhone, just open the Settings app on your phone and then Safari. Tap “Clear History and Website Data” and confirm to clear the cache.
Knowing how to delete cache files is important in keeping your data private. But if you still don’t know what it is and what it does to your device, check out this video to learn more:
Clearing your cache can greatly improve your PC or phone’s performance. It can also secure you from potential hackers and reduce the accessibility of any private information.
Does this article have you hungry for more tech bytes? Share what you want to know in the comments section below.