How To Delete Google History
 Do you know how to delete Google history on your browser? Many people don’t recognize the importance of taking this rather simple step on a regular basis. It can make a big difference in the security of your web visits as well as keep your computer running smoothly. If you can see and search for the websites you went to in the past, it’s likely bots are also able to track your every move.
Do you know how to delete Google history on your browser? Many people don’t recognize the importance of taking this rather simple step on a regular basis. It can make a big difference in the security of your web visits as well as keep your computer running smoothly. If you can see and search for the websites you went to in the past, it’s likely bots are also able to track your every move.
Why Delete Your Google History? Does It Really Matter?
Which websites do you use on a regular basis? Which have you accessed only after moving across one page to the next? There may be a few that you did not intend to visit. In addition to keeping your information private, there is another benefit to this process. When you delete your searches, you remove cookies. These are temporary page loads stored on the browser. They take up space and are known to slow down the movement of your browser.
The Steps on How to Delete Google History on Your Device Right Now
It is possible to delete most of the content on your browser history including past searches. It includes all of your browsing history (the pages you’ve gone through and moved through while on the browser) as well as all of the activity within your Google account. It’s a good idea to follow these steps carefully and to do so frequently to ensure there’s no risk that your account information is accessible.
If you want to learn how to delete Google history from your account, you’ll need to follow these steps below. Remember, this will get rid of all sites in your history.
Step 1: Go to Your My Activity Link
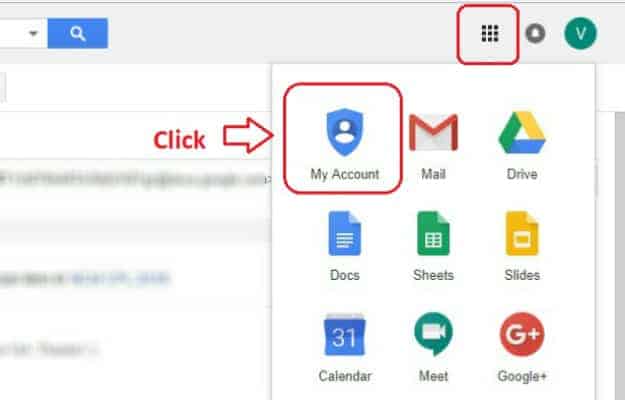
Locate the “My Activity” link in your Google account. Log into your Google account as you normally would. If you are already in your account, look for the set of nine dots in a box shape. Click on that. You will then see the icon for “My Account.”
Step 2: Click the “More” Link
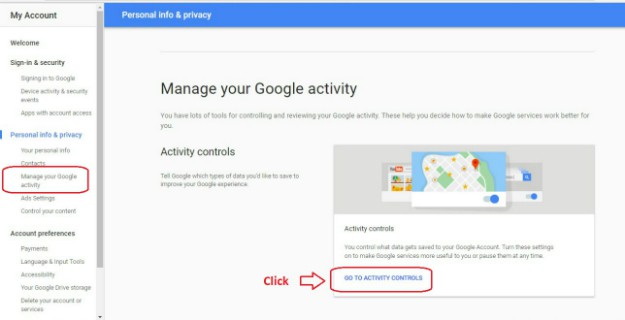
Locate the “More” link. It looks like three dots on top of each other. The browser will position this on every page. You will find it at the top right of the page.
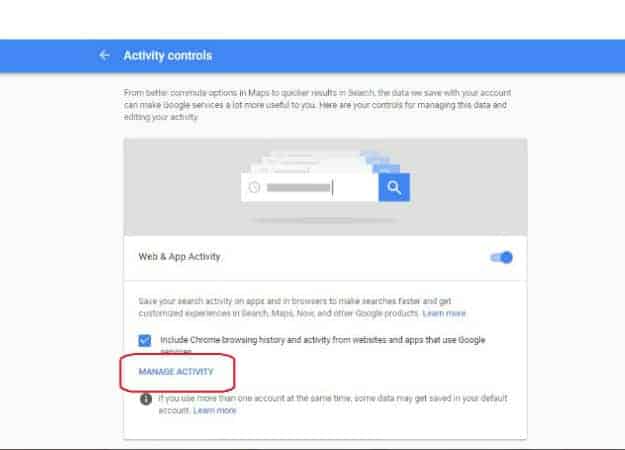
Step 3: Toggle Over to “Delete Activity By”
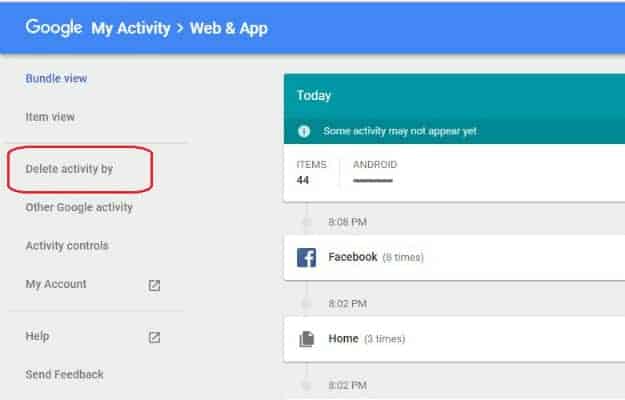
When you hover the mouse over the “more” link, you can then see a notation pop up that says, “Delete Activity By.” When you move your cursor to this, you will see yet another box open up.
Step 4: Look for “Delete By Date” and Click the Down Arrow
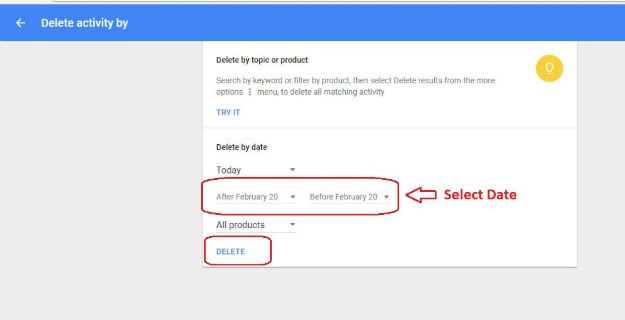
Within that box is the option to “Delete By Date.” You will want to do that and click the down arrow that shows up. This gives you several options. Choose the one that is right for your needs. To delete it all, click “All Time.”
Step 5: Click “Delete”
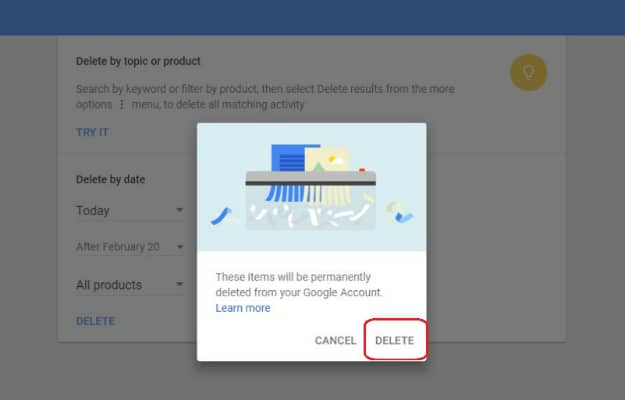
When you do this, it gives you the option of “Delete.” Use this to delete all of the activity in the Google account. All of your browsing and searching data will be a part of this process.
How to Delete Specific Activity From Your Google Account
Sometimes, you may not want to delete everything there and rather pick specific items. For example, you may want to remove any type of content that you may not want other people to see. Google allows you to do this, too. To do this, you will follow the same process as listed above.
Step 1: Go to “My Activity”
Follow the same process as above. Log into your account. Then, you can access your account activity along the top right-hand corner of the browser’s page. Follow Steps 1 and 2 in the earlier instructions to do this.
Step 2: Find the Data you Wish to Remove
There are a couple of options available here. If you know the date you went to the site you want to get rid of, choose the “Browse By Day” option. You will find this under the “More” link and under “Item View.” A second option is to use the search filters to find the content you desire.
Step 3: Delete the Content
Once you locate the data you wish to delete, click on the “more” icon and then the “delete” link. This is all it takes to get rid of the unwanted data.
You can also delete data in the same way based on a specific date or a specific topic. The system allows you to choose what you need rather easily.
The good news is you can follow this basic process on all applications and devices where your Google account is, such as your laptop or desktop. It also includes most Android, iPhone, and iPad browsers. You will find a few differences in the process, but as long as you log into your Google Account and follow these steps, you’re sure to be able to move through the process easily.
Watch this video to find out how to delete your Google history completely to keep your privacy!
Your web browser is a tool that provides incredibly valuable information, options, and answers. With that said, it’s understandable that one may like some privacy when it comes to concealing their internet history. When you delete browsing history like this, you can rest assured that all of your personal information is no longer accessible to other people who may use the same device you use to surf the web.
Have you learned how to delete Google history with this walk-through? Tell us how it worked for you in the comments!
Up Next: How To Delete A Facebook Page







