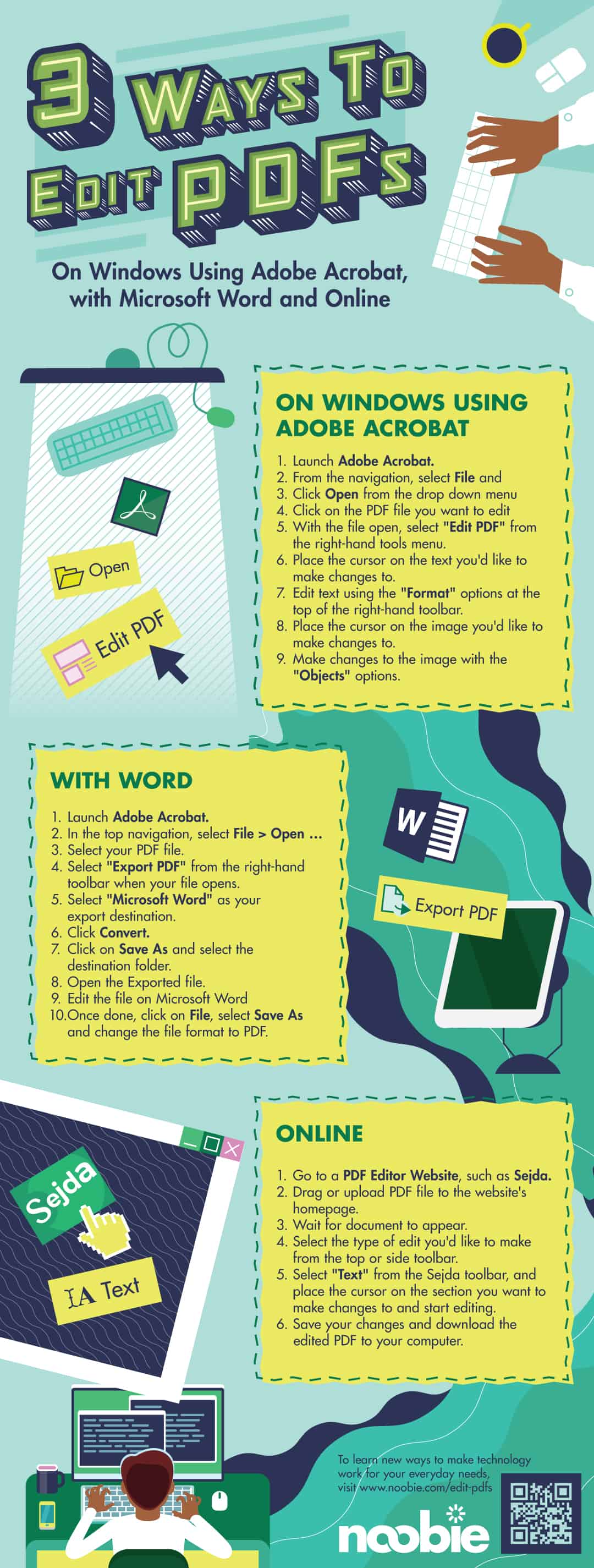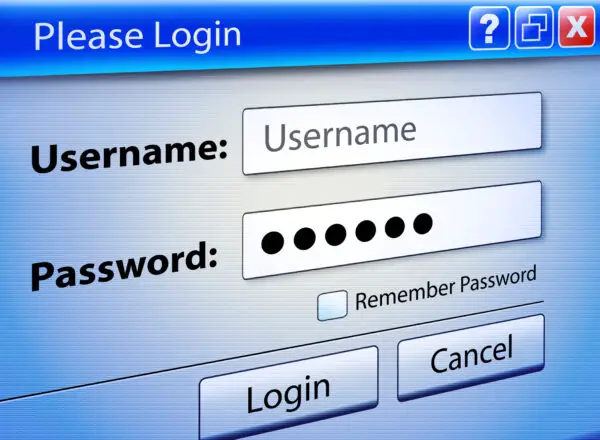3 Ways To Edit PDFs

You don’t need to be a PDF file expert to edit PDFs. There are many tools available, whether you’re a Mac or a Windows user. You can also use a PDF editor online tool or convert your PDF back to its original, editable file type. We’ve compiled a list of different methods to approach this task. Here are three ways to use the different tools available to manage those PDF files.
Edit PDFs Like an Expert
1. Edit PDFs on Windows Using Adobe Acrobat

If you’re using MS Windows, the common way of editing PDFs is through Adobe Acrobat. Having started in the industry as a PDF reader, Adobe Acrobat has long been associated with PDFs. Here’s how you can edit PDFs using Adobe Acrobat.
- Launch Adobe Acrobat.
- From the navigation, select “File.”
- Then click “Open” from the drop-down menu.
- Click on the PDF file you want to edit.
- With the file open, select “Edit PDF” from the right-hand tools menu.
- Place the cursor on the text you’d like to make changes to.
- Edit text using the “Format” options at the top of the right-hand toolbar.
- Place the cursor on the image you’d like to make changes to.
- Make changes to the image with the “Objects” options.
Note: These instructions apply to Acrobat’s later versions, the 10th and 11th editions. Earlier versions of Adobe Acrobat require you to select the option “Edit Text & Images” under the Tools tab.
2. Use MS Word to Edit a PDF

You can also use MS Word itself to edit PDF files, though you will still need to open the file in Adobe Acrobat. You will then export the PDF file into MS Word. Here’s a guide on how to edit a PDF through MS Word.
- Launch Adobe Acrobat.
- In the top navigation, select “File” then select “Open.”
- Select your PDF file.
- Select “Export PDF” from the right-hand toolbar when your file opens.
- Select “Microsoft Word” as your export destination.
- Click “Convert.”
- Click on “Save As” and select the destination folder.
- Open the exported file.
- Make your desired edits on the file using Microsoft Word.
- Once done, click on “File”, select “Save As” and change the file format to PDF.
You can also use an online PDF editor, such as Smallpdf, to convert it to a Word file. This will enable it to be edited in MS Word. You’ll just have to upload your PDF file to the editor then convert and save the PDF file as a Word document.
3. Online Editing of PDFs
A BIG shoutout to Sejda. It actually helped me edit a PDF file for free! Lots of useless stuff online but these guys are the real deal. No thanks to you, expensive Adobe Acrobat!
Thanks, heaps, guys! https://t.co/mlpUOQyUh9 @SejdaPDF— Santosh Pandey (@meetsantosh) May 30, 2018
If Adobe Acrobat is too costly for you, you can choose to edit files online instead. There are several online tools you can use to edit PDF files, though they vary in the procedure. We will focus on one online editor to simplify things and avoid confusion. Here’s a guide to using Sejda to edit your PDF files:
- Go to a PDF editor website, such as Sejda.
- Drag or upload your PDF file to the website’s homepage.
- Wait for the document to appear.
- Select the type of edit you’d like to make from the top or side toolbar.
- Select “Text” from the Sejda toolbar, then place the cursor on the section you want to make changes to and start editing.
- Save your changes and download the edited PDF to your computer.
Sejda is just one of the few websites that offer free editing of PDF files online. You can choose other free online editing tools depending on your preference.
Learn how to edit your PDF files using MS Word in this video:
There are various ways to edit PDFs, all with different methods, advantages, and requirements. You may either use a paid application, do it free online, or do it the long way through other word processing applications like MS Word. It’s a matter of what method you are comfortable with using to edit those PDFs. Knowing which tool to use is also determined by what device you’re using for the task. We hope this post has helped you learn more about how to edit PDFs, and which tools are available at your disposal for the task at hand.
What other methods do you use to edit your PDF files? Tell us in the comments section below!
Up Next: Evernote vs OneNote | Which Is the Better Note-Taking App?
Save this infographic for easy reference later!