Top 10 Excel Keyboard Shortcuts You Must Know

Working with a spreadsheet program like Excel can be a pain, so make it easy with these top Excel keyboard shortcuts. These are not advanced techniques but the basic ones perfect for learning Excel for beginners. With these shortcuts, there will be less clicking, so you have more time working on those rows and columns of data. And because these Excel shortcut keys are great for newbies, they are quicker to memorize! To further help you commit them to memory, here they are in infographic form.
What Are The Excel Keyboard Shortcuts?
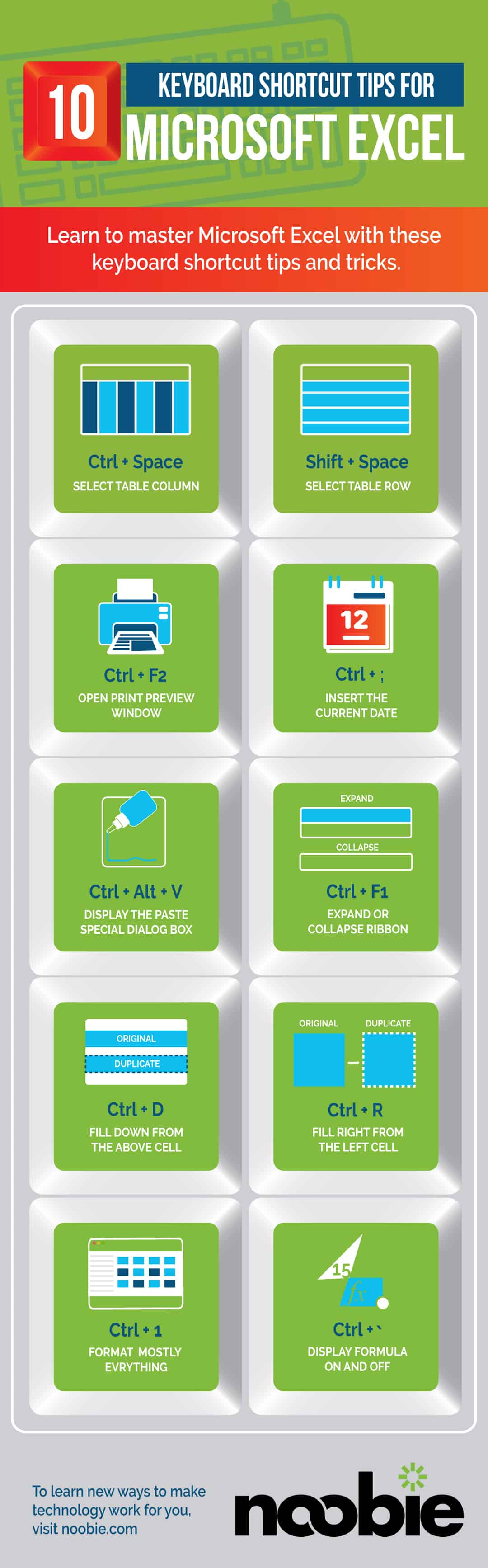
1. Ctrl + Space (Select Table Column)
The first on our list of Excel keyboard shortcuts is how to select a table column. This will help you prep the chosen column when you want to use functions (or formulas) as well as cut, copy, as well as format the cells. Don’t forget before you can select the column, you need to position your tab to a specific cell, and it will indicate where the selection will begin. To choose a cell, simply move your arrow keys.
10 Keyboard Shortcuts to Make Your Microsoft #Excel Use Faster, Smarter, and Better https://t.co/Oh43imaIZE
— SMBiTGuy (@cmitsmnb) June 28, 2017
2. Shift + Space (Select Table Row)
This works like the first one except that instead of selecting a column, you’re choosing a row. Still, you need to position your tab to the cell where the selection should begin.
3. Ctrl + F2 (Open Print Preview Window)
Here’s a cool addition to your Excel shortcuts cheat sheet! The shortcut for Print Preview is not Ctrl + P (because that will be for printing) but this one. Why is this important? Unlike Microsoft Word where you can immediately see the margins and the pages, Excel spreadsheets tend to be continuous. Setting the Preview will give you an idea which areas can be printed. You can then turn on your page break to divide your spreadsheet into pages or determine the areas you wish to print.
4. Ctrl + ; (Insert Current Date)
If you’re working on, say, payroll, financial statements, itineraries, or other tasks that would need you to input dates, this is one of the Excel keyboard shortcuts to remember. Just go to the cell where you want to add the CURRENT date and press the corresponding keys together.
RELATED: 7+ Microsoft Excel Formulas You Must Know
5. Ctrl + Alt + V (Display The Paste Special Dialog Box)
In Excel, you have the option to “customize” the data you wish to copy. For example, you can choose to copy only the formatting or the formula. You may copy without the borders too. To access these choices, you use the Paste Special dialog box using the Excel keyboard shortcut above.
#Excel keyboard shortcuts can save you time. This printable chart makes remembering them easy. https://t.co/MFRS3Knbcc
— BusinessNewsDaily (@BNDarticles) June 26, 2017
6. Ctrl + F1 (Expand Or Collapse Ribbon)
A ribbon is the set of menus composed of categories found above the rows and columns (or the spreadsheet itself). When you want to have a larger work area, you can collapse it using this shortcut key. In the same manner, when you want to access the tools, press the same keys. Very easy, right?
7. Ctrl + D (Fill Down From Above Cell)
What do you do when there are empty cells surrounding filled cells? You can leave them as is, but you will have issues in case you want to sort the data. To fill the empty cells quickly, one of the Excel keyboard shortcuts is Ctrl + D, which will fill the cells with the values on top of them (which can be zero or any value). You can go here for a tutorial.
8. Ctrl + R (Fill Right From Left Cell)
If the above shortcut key works for columns, how about the rows? This is the one! This will work if you want to fill out empty cells from left to right.
RELATED: 7+ Microsoft Excel Formulas You Must Know
9. Ctrl + 1 (Format Mostly Everything)
There are a gazillion (okay, an exaggeration) ways to format your data and cells on your spreadsheet, but doing that can be time-consuming. Usually, you have to right-click the cell, press Format Cells, and choose among the options. You can skip the first two steps by using this shortcut key.
10. Ctrl + ` (Display Formula On And Off)
So you’re working on a lot of data and calculations – then you discover something seems wrong. Did you miss one of the formulas? Did you enter the wrong function? To save you the trouble of checking every function or formula, use this shortcut key.
PS: That’s not a single quotation mark but an acute accent key. It is found before number 1 and along with the tilde on your computer keyboard.
Like this? Watch and share this video!
Excited to use Excel now? These Excel keyboard shortcuts should reduce the learning curve and make you a spreadsheet master in no time. Don’t forget to use this printable Excel shortcuts cheat sheet as often as you can!
Let’s add more to this Excel shortcuts cheat sheet! Tell us your favorite and often-used Excel keyboard shortcuts. Remember to protect your Excel files too. Here are ways to protect your computer from ransomware virus.








