How to Sync Google Calendar With Outlook for Updated Reminders
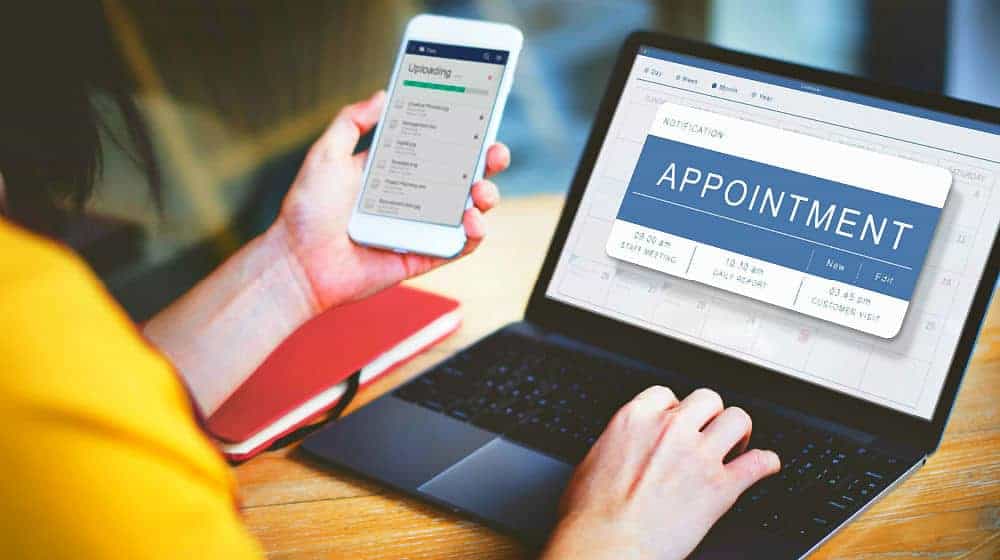 Are you looking for a way to sync Google Calendar with Outlook in your Mac or Windows computer? You may want to ensure that all of the information that keeps your day on track at work is shared with your personal calendar, or vice versa. In today’s connected world, we rely heavily on our digital calendars to do everything from set time for a work meeting to remind us to pick up dinner on the way home. Check out these three easy steps to sync your Google and Outlook calendars so you never miss a beat!
Are you looking for a way to sync Google Calendar with Outlook in your Mac or Windows computer? You may want to ensure that all of the information that keeps your day on track at work is shared with your personal calendar, or vice versa. In today’s connected world, we rely heavily on our digital calendars to do everything from set time for a work meeting to remind us to pick up dinner on the way home. Check out these three easy steps to sync your Google and Outlook calendars so you never miss a beat!
Sync Outlook With Google Calendar In 3 Easy Steps
Is It Really Necessary?

Someone may ask, “why do people worry about calendar sync? Couldn’t they just pick one calendar and use it for everything?” This solution isn’t always an option. Some people may use one calendar program for personal reminders, and the other one for work events. They may also want to be able to sync the calendar they use for home with the other one they use on a work computer. Lastly, there may be a few users that simply like using both Outlook and Google calendars, as they use one as a backup if the other program ever experiences a glitch. Here is a way for you to sync Google Calendar with Outlook Windows, and Outlook Mac.
1. Finding Google Calendar URL
The sync is performed by retrieving Google’s Calendar address and importing it over into your Outlook. This will allow for one-way synchronizing from Google’s Calendar with Outlook. To locate the URL, you’ll need to access your Google account, either by logging into it or going through Gmail. If using Gmail, click the tile icon on the top right of your screen, next to your profile picture and Google notifications icon.
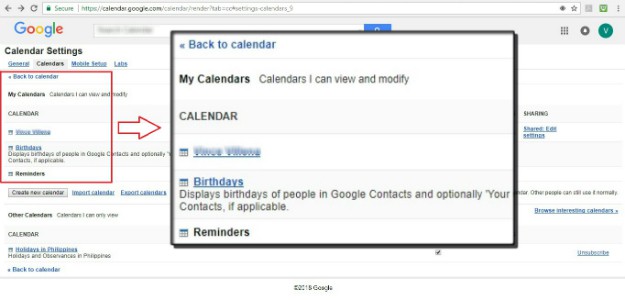
On the left-hand side, you will see a section called “My Calendars.” Hover over the calendar you want to import and click on the 3 dots that appear to enter the options setting. Click on the “Settings and Sharing” option to enter your calendar settings. Scroll down the settings until you reach the “Integrate Calendar” pane (or click on the “Integrate Calendar” option on the left menu list).
2. Copy Google Calendar URL
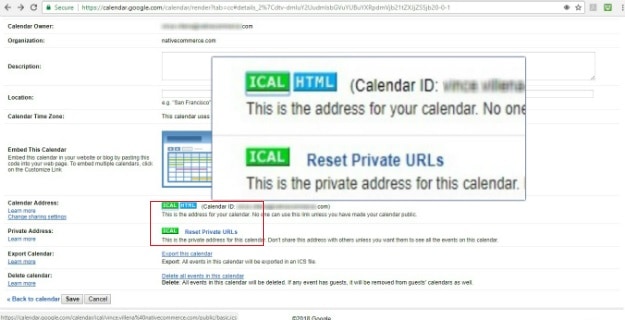
You may see several different URLs available. There may be a Public URL, Public address in iCal format, and Secret address in iCal format. If your Google Calendar is set as public, you’ll want to pick the Public address in iCal format. If the calendar is set as private, you should select the Secret address in iCal format. Copy the URL address (Ctrl + C), as you can now paste the URL into any other calendar application.
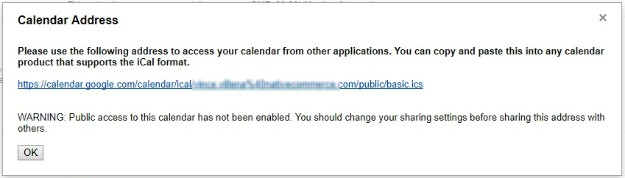
3. Paste Google Calendar URL into Outlook

To sync Google Calendar with Outlook, open your Outlook program, and click on the “Calendar – Manage Calendars” ribbon group. Tap on the button that says, “Open Calendar,” and then select the “From Internet” option in the drop-down list. Paste the Google Calendar URL (Ctrl + V) into the field. Then click the “OK” button.
A second way to perform the URL paste is to open up your file tab in Outlook. Click on the “Account Settings” option and then select the “Internet Calendars” tab in the menu pane. Tap on the “New” button, and paste (Ctrl + V) the Google Calendar URL into the field. Click on the “Add” button on the bottom.
Next, close the “Account Settings” box, and open the “Subscription Options” dialog box. Under the “General” heading, enter the folder name you selected for the calendar that you just imported over. Afterward, look at the bottom of the screen on the left-hand side where there should be several checkboxes. Ensure that there is a checkmark present in the “Update Limit” option. You can also allow attachments by clicking on the attachment’s checkbox. Then tap the “OK” button.
There are both free, paid programs and plug-ins online that will also sync Google Calendar so that updates will appear on your Outlook Mac or Outlook Windows calendar program. So, if you are having problems, or not very savvy with computers, you may want to use one of these apps to perform the task. Once you perform the export/import file function, you should see the updated reminders and events, instantly.
Pro Tip: Remember that the how-to guidelines only apply to syncing your Google Calendar with Outlook, so you are able to read events and reminders in Outlook when they are made in Google Calendar. You cannot make changes or edit the events in Outlook, and have them appear in Google Calendar.
Were you able to sync Google calendar with Outlook after reading this article? Let us know in the comments section below.







