How to Join a Microsoft Teams Meeting: Everything You Need to Know
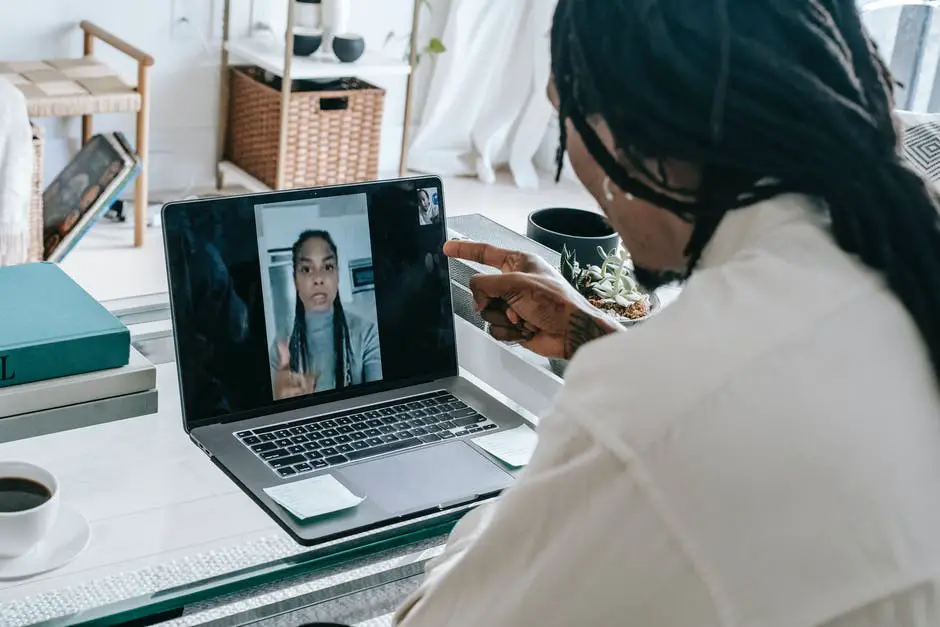
Estimated reading time: 6 minutes
Table of contents
‘You’re on mute!’ became the rallying cry of the pandemic as everyone from employees to families got to grips with video calling. Virtually every sci-fi production of the past fifty years has considered these calls a regular part of daily life, and recent circumstances have made them a reality.
Growth might be slowing down, but the number of Teams users surpassed 270 million at the end of 2021. So, if you’re not already in the ecosystem, it might be worth getting involved!
You might be wondering how to join a Microsoft Teams meeting if you haven’t yet had the “pleasure” of chatting away. After all, Teams meetings aren’t going away any time soon.
Fortunately, while it utilizes some of the latest technologies, it’s not as intimidating as it might seem. Here’s how to join a Teams call the right way.
Before You Get Chatting
Preparation for a Teams call starts before the call does. If you can ensure everything’s in order ahead of time, you’ll be ready to jump right in.
Meeting etiquette still applies in the online world, so try to arrive five to ten minutes early if it’s a professional setting.
Correct prep involves both hardware and software. However, you probably won’t ever have to change anything when you’ve done it once, so it’s worth investing the time.
There’s also some admin prep – don’t forget to confirm the time and date and get the meeting host to send you an invite link. Each meeting has a unique access link, just like websites, and clicking them will either launch the session in your browser or ask you to open the Teams app if you have it installed.
Hardware
There are three crucial components to any Teams call, spanning your camera, microphone, and speakers. As a Microsoft product, anything that works with your PC will work with Teams, from wireless earbuds to stereo speakers.
If you don’t have everything you need to be seen and heard, you can always use the Teams app on your phone or tablet, which has everything included.
SEE ALSO: Get Help with Microsoft Exam Dumps
Software
Don’t risk Teams shock – nobody wants to see themselves on screen for the first time in the presence of other people!
The Teams app works well on any device, so it’s worth installing.
One benefit of doing so is that you don’t have to be on a call to adjust your settings, so get on camera and play with audio input and playback options until you’re happy with everything. If something’s not quite right, but you can’t put your finger on it, take a look at our guide on how not to look ugly on a webcam!
It’s Time to Join a Microsoft Teams Meeting
As a meeting approaches, you’ll have one of two roles, either as the host or attendee. If you’re new to Teams, you probably won’t be the host. However, if you are, you can control the meeting’s start.
If you’ve organized the Teams call in advance, head to the calendar inside Teams and launch the appropriate meeting. Alternatively, you’ll have a copy of the meeting invite in your email account and can launch a new session from there.
If you’re an attendee, you have two options. The easiest if you’ve got the software on your device is to launch it slightly ahead of time. Depending on your device, you’ll receive a desktop or mobile notification when someone starts the meeting.
You can also control when you join through the invitation email or your Teams calendar. Clicking the invite link while you have Teams installed will direct you to your web browser. However, rather than immediately loading the meeting, you’ll be asked if you want to open Teams.
If you’d prefer to join through your web browser, simply click the link in the invitation email. Doing so will either insert you straight into the meeting or place you in the waiting lobby, depending on how the host created the session. Don’t worry about being forgotten – the host will be told you’re there!
If you decide to join through your browser, you may be prompted to give Microsoft’s website permission to use your microphone and camera.
A Note on Unscheduled Meetings
Things can crop up without warning, especially if you work remotely. It’s worth knowing that you can also join Teams calls from Teams channels within the app and the chat view. You’ll receive a notification if your presence is requested and can quickly get involved by hitting the “Join” button.
Last-Minute Checks
No matter how you decide to join the Teams call, you’ll have another opportunity to check your settings. You can choose to enter with your camera and microphone on or off and test volume levels across audio devices. You’ll also be able to see how you appear to others and have the opportunity to blur your background if you didn’t get a chance to tidy up beforehand.
Teams will suggest starting with your microphone muted if there are already five or more participants in the meeting. That comes in handy, so you don’t interrupt a free-flowing conversation by clearing your throat!
Once You’re Inside the Teams Call
Don’t forget your manners once you’re inside! Teams is nothing new to many people who have become increasingly accustomed to working from home. Many people consider it no different from meeting in person other than making shorts more acceptable!
Do remember that Teams was initially conceived as a business tool, and much of what you can and cannot do depends on if you’re in the organization. In most cases, that means an email address domain that matches the host’s or being part of the same Office 365 team. You’ll have different permissions if you’re internal compared to being an outsider, but there’s nothing that should get in the way of a successful call.
Discover More About the Latest Communication Technologies
Our mission here at Noobie is to make the latest and most remarkable technologies available to everyone. We’re better connected to colleagues, friends, and family than ever before, so why stop at learning how to join a Microsoft Teams meeting?
No matter how they decide to get in touch, we’ve got all the guides and reviews you need to perform like a pro, so be sure to take a look!








