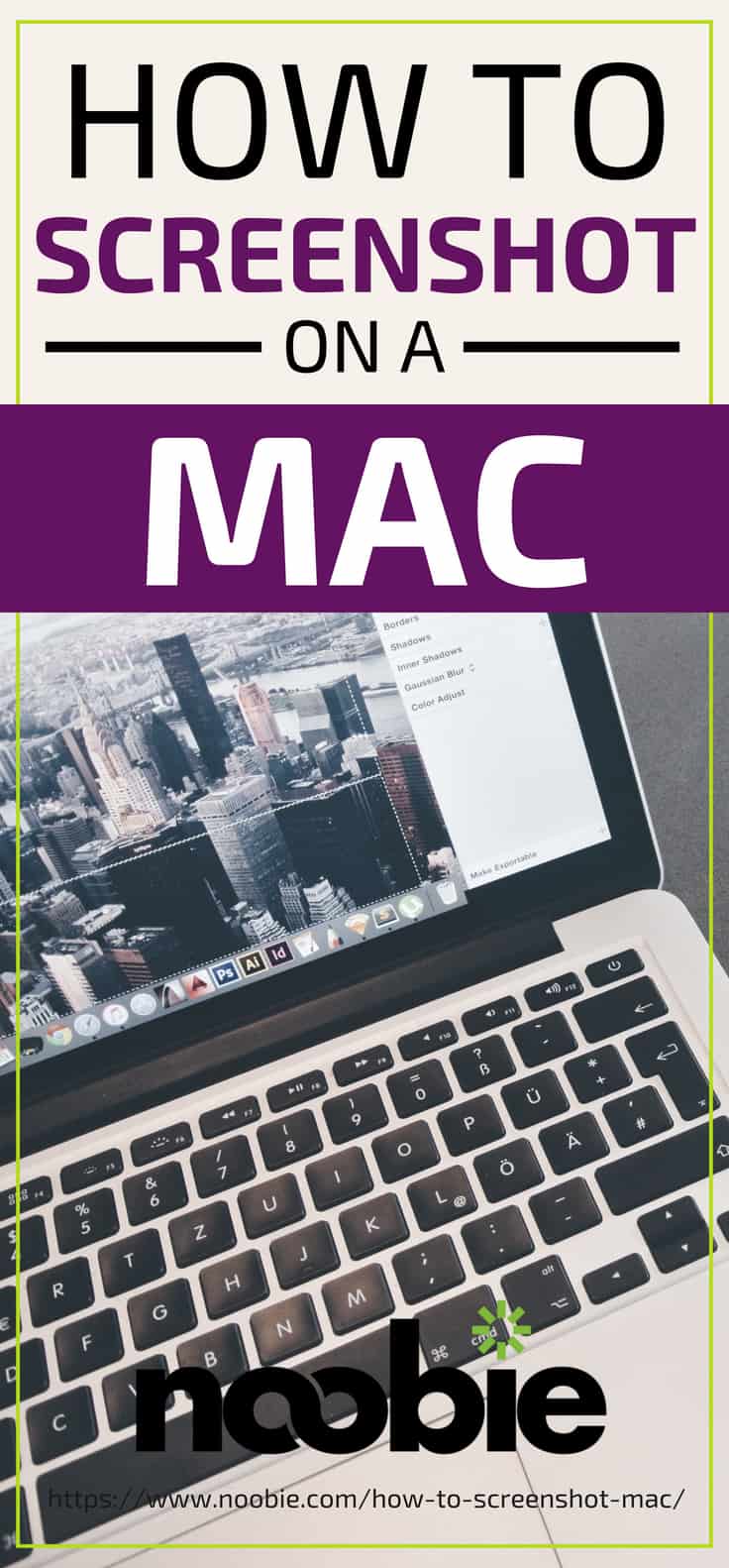How To Screenshot On A Mac

Are you an Apple OS newbie? If so, learning how to screenshot on a Mac may be confusing. Unlike in most PCs where an exclusive screenshot key is present on the keyboard, you’ll need to use a combination of keys to do a screenshot on a Mac. Let’s take you through some of the simple ways of capturing screenshots on a Mac, plus a few helpful tips and tricks you’ll be glad to know!
How to Screenshot on a Mac in 4 Different Ways Plus Tips & Tricks
1. Capturing the Entire Screen

To take a screenshot of your entire screen, you just have to press SHIFT + COMMAND (?) + the number 3. You’ll find the screenshot on your desktop saved as a .png file.
2. Capturing a Part of Your Screen
To capture a specific part of your screen, you need to press SHIFT + COMMAND (?) + the number 4. Your usual mouse arrow-pointer will turn into crosshairs after simultaneously pressing the combination. Using your mouse or trackpad, you’ll have to click, hold, and drag the crosshair to clip the section you want to capture. After carefully selecting the part you want to screenshot, simply let go and a file will be saved as a .png file on your desktop.
Tip: Press the Esc (Escape) key before you release the button to cancel the process.
3.Capturing Everything in a Specific Window
When you want to capture a specific window, the combination to use is SHIFT + COMMAND (?) + the number 4, release, spacebar. This transforms your arrow-pointer to a camera icon. Simply click on the window you want to capture and voila!
4. Capturing an Image of Your Touch Bar
For users of Mac with a Touch Bar, you can take a screenshot of the Touch Bar by simultaneously pressing SHIFT + COMMAND (?) + the number 6.
Bonus Tips and Tricks
Creating and Setting a Designated Screenshot Folder
If you can’t stand the sight of a screenshot-cluttered desktop, we’ve got the perfect solution for you. You can control where screenshots go on Mac.
- Create a folder/destination of your choice.
- Open Terminal and input the command defaults write com.apple.screencapture location. You can drag the folder you created over the Terminal to get the folder path or type it yourself.
- Press enter and type killall SystemUIServer
Changing the Screenshot File Format
.PNG files aren’t the most web-friendly file format. They’re usually take up so much space. Here’s something you can do to reduce the file size of the screenshot images:
- Open terminal and input com.apple.screencapture type jpg. You can choose whatever file type you prefer.
- Press enter and type killall SystemUIServer.
Capture Impossible Screenshots with a Timer
Do you want to capture menu pulldowns or splash screens? Seems impossible right? Follow these steps to make this possible:
- Open the Grab App from /Applications/Utilities/.
- Once in the Grab App, open the Capture menu and pick “Timed Screen.”
- The default Grab App time is 10 seconds but you can adjust it to your liking using the Terminal. Input screencapture -T 5 osxdaily.jpg. Replace 5 with the time of your liking.
For more simple tricks on how to screenshot on a Mac, watch this video from David A. Cox:
As simple as it might seem, learning how to screenshot on a Mac could be really useful. This guide can be of great help for you when keeping receipts of an online conversation, taking an image of a very important email, or capturing a portion of your screen for a presentation. Follow this guide and enjoy the benefits of saving your screenshots.
For what tasks do you usually need to take a print screen on your Mac? Let us know in the comments section below!
Up Next: MacBook Pro Touch Bar Unresponsive? This Is How You Can Fix It