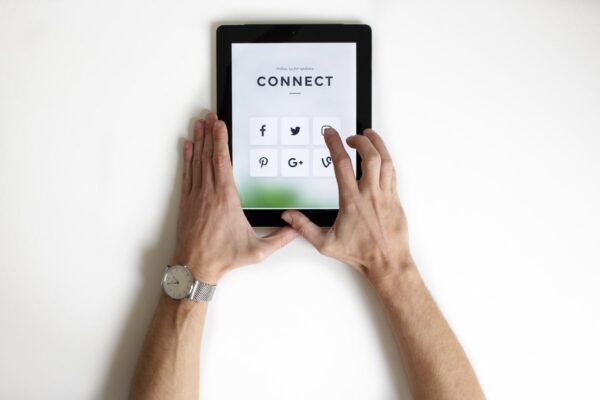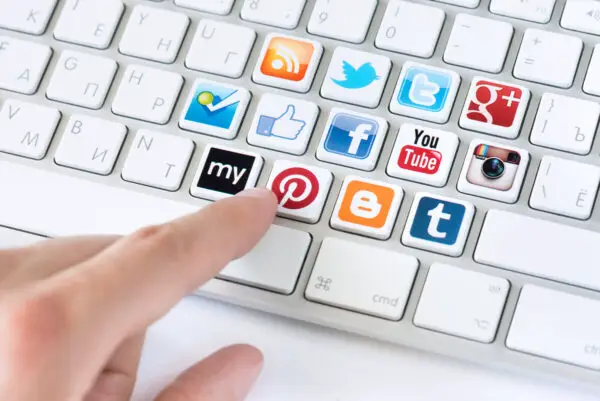How to Use WordPress for First-Time Users
 If you’ve wondered about how to use WordPress because you want to start your blog, let Noobie show you the basics. It’s easier more than ever to learn how to use WordPress to create a website. Best of all, there are a lot of resources to learn WordPress online free.
If you’ve wondered about how to use WordPress because you want to start your blog, let Noobie show you the basics. It’s easier more than ever to learn how to use WordPress to create a website. Best of all, there are a lot of resources to learn WordPress online free.
How to Use WordPress for Beginners in a Snap
How to Manually Install WordPress

So you want to start a blog, and you’ve already figured out your blogging niche. After settling on a site name and domain name for your blog, you’ll need to subscribe to a web hosting solution like WP Engine (recommended), GoDaddy, Bluehost, or HostGator among others. Now comes the technical part: installing WordPress on your server.
Before you begin, you can inquire with your hosting provider if they can install WordPress for you for free. If you rather learn how to do it yourself, follow the instructions below.
What you’ll need:
- cPanel or server backend credentials
- FTP access credentials, (you will usually get these from your welcome email from the hosting provider)
- FTP software (for this tutorial, we’ll use Filezilla)
- WordPress package (which you can download here)
Step by step instructions on how to manually install WordPress:
- Extract the WordPress download to a folder on your computer.
- Open your FTP software and fill up the Host, Username, Password, and Port fields using the FTP credentials your hosting solution provided you.
- Press Quickconnect.
- You will see the Local site directory, which is your computer, and Remote site which is on the server. Browse to the WordPress folder on the Local site side and upload all of its contents to the public_html folder on the Remote site side.
- Log-in into your hosting solution’s back-end platform using the Log-In URL and the credentials they provided you in the welcome email. For this tutorial, we’ll be walking you through the cPanel hosting interface.
- Click on the MySQL Database Wizard to create a database where all your customizations, files, and folders will store.
- Go through the wizard and create a database name, a database user with a username and password. In one of the wizard’s last steps, you will be asked to enable privileges for the user. Allow them all if it’s for you, the owner. Remember the database name, the username, and the password you created.
- Go to your website’s URL.
- You will see the WordPress installation screen, and you can choose what language you prefer. Choose English if you prefer it as your default language for your website’s management system.
- In the next screen, you will be asked for the Database Name, Username, and Password which you created using the MySQL Database Wizard. Database host should be localhost. If that doesn’t work, ask your hosting solution.
- Click submit and run the WordPress Installation.
- Use the Database Name and Password as your log-In credentials whenever you’ll go to your website from now on.
Choose and Install a WordPress Theme

Your site is up with WordPress’s default theme. Obviously, you’ll want to customize your website’s look. You can do this by choosing and installing your theme.
Before we begin, you need to decide what theme suits your site best. There are different kinds of themes depending on what kind of site you’ll be operating. It can be a simple blog site, a news site, a portfolio of your creative work, an e-commerce store, or a simple business site. You can choose free themes at the WordPress Theme Directory or go for a more customized design for a price in sites like Theme Forest and Template Monster.
Follow the instructions on how to install your theme:
- Once you’ve settled on a theme, download it. You don’t need to unzip the file.
- Log in and go to your WordPress dashboard.
- On the leftmost column, click on Appearance.
- Please Click on Themes.
- Push Upload Theme.
- Click Choose File and choose the theme zip file.
- Once the theme is installed, you can click on it among the themes in your own gallery to make it as your current theme.
Creating Your First Page and First Post

There are two types of page files on your website. Pages are more permanent and find their way into the main categories of the site. Posts, on the other hand, go into the news section because their content can get old as regular news articles do.
Before you create pages, make sure each one fits into your planned site map and categories. Follow your content plan to ensure what you write develops the stories and topics on your site well.
Here’s how you make pages:
- Click on Pages.
- Click on the Add New Page button.
- Put in the title of the page in the first field.
- Write the body of your page in the compose box.
- When you compose an entry, you should be working on the Visual tab. You can choose to click on the Text tab to see HTML codes on the text you’re writing.
- Use the functions on the toolbar just above the compose box to bold, italicize, or underline words. You can also insert links, manipulate indentations, justify text or clear formatting.
- In case you want to add pictures or media, just click on the Add Media button and upload the media from your computer.
- Press the Save Draft button on the rightmost column of the interface in order to save your work.
- When you’re done just click Publish or click Preview to check what the page will look like when it gets published.
- You’ll see the Page Attributes Box just below the Publish box. Choose the parent category where the page will appear under and in what order.
WordPress 4.8 “Evans” with community events tie-in, media widgets, improved visual editor,… https://t.co/OkT8mm6ACF pic.twitter.com/m0RFmGoyb9
— WordPress (@WordPress) June 8, 2017
When you want to make posts, just follow the following steps:
- Click on Posts.
- Click on Add New.
- You can pretty much follow the same steps as making new pages here. However, instead of the Page Attributes box, you’ll see the Categories box instead. Tick the boxes where the content topic falls under and save or update your post.
More WordPress Tutorials for Beginners
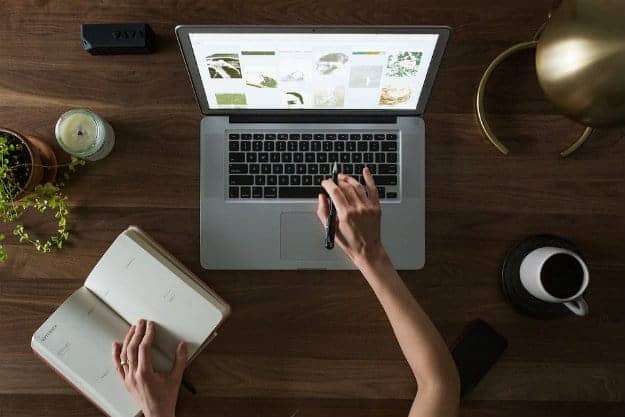
There’s so much to set up a WordPress site than meets the eyes. Here are some sites you can consult on your way to building up your blog, news site, or business website:
- WordPress Codex
- WPBeginner
- WPMUDev.org’s Learn WordPress in a Week for Free
- Udemy WordPress Tutorial
- The Blog Starter
Just in case you want to learn using a video tutorial instead, here’s one from WebsiteWizardTV:
WordPress’s easy but robust content management system has made it a start regarding web development platforms. It can make your website creation and blog easy and fun. With time and some study, you can master WordPress and create a series of websites that audiences will love to visit.
What things do you want to learn about WordPress web development? Comment down below.
Up Next: 27 Essential WordPress Plugins You Need To Install