10 PowerPoint Features for Creating Presentations 2x Faster Without Losing Quality
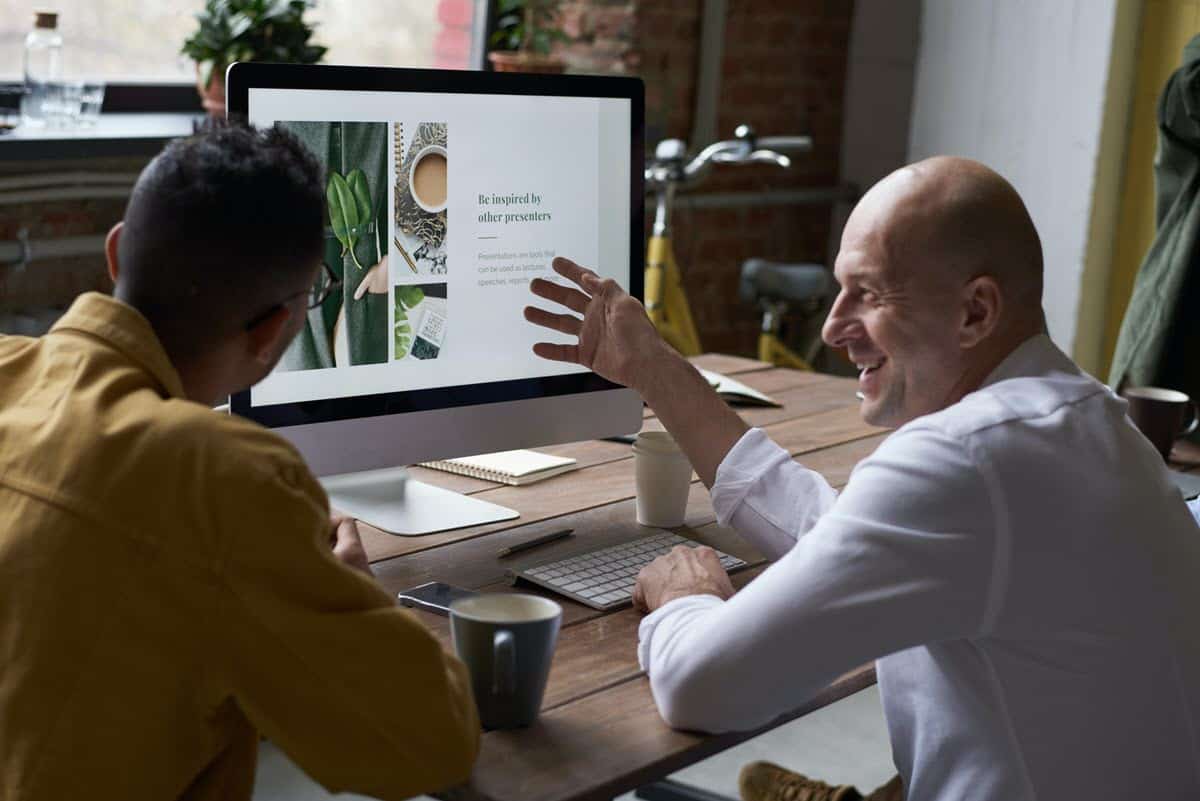
Estimated reading time: 7 minutes
Table of contents
- Download and Edit Templates
- Explore PowerPoint Designer Tool
- Customize Quick Access Toolbar (QAT)
- Know Your PowerPoint Shortcuts
- Convert Text to SmartArt
- Utilize Format Painter
- Re-use Slides and Master Slides
- Link your Excel Charts to PowerPoint
- Eyedropper Tool for Custom Colors
- Always Go For Quality Over Quantity
Microsoft PowerPoint has persisted as the favorite tool of businesses worldwide to craft impressive presentations. Attractive slide decks are the go-to mediums for professionals to showcase their information, be it pitching a proposal or presenting sales statistics. Slide decks embody a captivating visual appeal perfect for every corporate office to educational lecture.
But, if you have ever created slide decks, you must know it is time-consuming to design them. A study reveals that 47% of presenters take more than 8 hours to craft their perfect slideshow. That means a whole day gone to make one presentation! Investing so much time in your presentations creates an extra burden in your schedule with additional work duties.
No doubt, engaging presentations are the frontrunner of companies to hook their clients. So, why work too hard when you can do it smartly? Here is where this article will be your guide to save your day. Double up your speed of building slideshows while retaining their superior quality! We have rounded up the ten best features to render you the master of PowerPoint presentations. So, without any delay, let us begin!
Download and Edit Templates
Templates are the biggest time-savers to build eye-catching and unique presentations in PowerPoint. Be it PowerPoint or Google Slides templates, your work is made easier with templates of your choice. Various cloud-based sites online offer ready-to-use templates that are easily downloadable and edited.
For example, SlideModel hosts a repository of one-of-a-kind 100% editable templates that you can import into PowerPoint. The ready-made templates offer superior graphics, data visuals, and vibrant color schemes. All you have to do is download and make changes as per your need. PowerPoint has stock templates to choose from if you do not want to go for the online option.
Explore PowerPoint Designer Tool
Microsoft Office 365 possesses a PowerPoint Designer Tool for you to design a ton of slides quickly. You do not need to be a pro at design for presentations with this feature. Just type a few lines of your text or add images in the slide. PowerPoint Designer will endow you with beautiful slide design suggestions.
With Office 365 subscription, you can look for the Design tab. Opt for the Design Ideas button present on the right corner of the screen. Let go of spending hours on manually drawn graphics, aligning fonts, and color schemes together with this option. With just one click on Design Ideas, you will get plenty of prospects for custom slides.
SEE ALSO: PowerPoint Tutorial | Everything You Need To Know
Customize Quick Access Toolbar (QAT)
The first step to ace presentations in PowerPoint is to build your Quick Access Toolbar. A lot of time gets wasted when you navigate menus and submenus to look for your desired option. QAT is a customizable toolbar above your ribbon tab (above File, Insert, etc.) where you can add your favorite tools or commands.
Investing even ten minutes to set it up will make your designing effortless. Go to the QAT option. Select a downward-facing arrow, and select the More Commands option. Now you can set up align tabs, insert clippings, distribute, and other commands for your ease. This feature saves you the hassle of choosing the same option from menus repeatedly.
Know Your PowerPoint Shortcuts
Ditching the mouse to perform every command can save you more time than you can think. Keyboard shortcuts in PowerPoint are life-changing once you discover them. Generally, working in PowerPoint does not demand memorizing as many hotkeys as Excel. But, there are a few shortcuts that should be at your fingertips to save your time.
CTRL+B, CTRL+I, CTRL+U can bold, italicize, and underline your text in the slides. Harness ALT + SHIFT + Up/Down Arrow Key to change the order of the bulleted text. Long press SHIFT to resize an object with your mouse. To micro-nudge objects, select them and hold the CTRL+any navigation key.
Convert Text to SmartArt
How many times have you come across presentations containing scores of slides with bulleted statistics? Probably, a lot. Data and statistics showcased in bullets do not create the same effect as data visuals. PowerPoint has an option of SmartArt to exhibit your data into engaging charts and graphics within seconds.
Select your bulleted data and head over to the option of Convert to SmartArt Graphic from the ‘Home’ tab ribbon. Voila! Your PowerPoint slide templates will be incorporated with amazing visuals. Choose from a variety of charts and diagrams options. It visualizes your data to make it more digestible for your audience.
Utilize Format Painter
Sometimes you need to copy different objects in your slides to make them visually consistent. Just imagine how long it would take for you to format various objects with diverse properties one by one! It is where the Format Painter option will save your time as well as your sanity.
Format Painter option in PowerPoint lets you copy the formatting of one object. Once done, you can easily apply it to another item of your choice. By nature, it refers to essentially copying and pasting. But, for formatting objects and not content. You can explore this option under the ‘Home’ tab conveniently.
Re-use Slides and Master Slides
It might be possible that your current presentation requires you to use slide contents from your previous decks. If you plan on searching through old files, it will take up a lot of your time. An easy option here is to choose the ‘Reuse Slides’ option under the Home tab. It will instantly open a dialogue box of preceding presentations alongside your current slides.
Slide Master under the View tab is another superb option to save your precious time. Whatever information you insert in the Master Slide will appear on all your slides. For example, your brand logo. It will save your time to add the logo manually to every slide. Customize the Slide Master once and leverage its benefits every time. One should always keep slides minimalist yet engaging. Reusing slides efficiently promotes design consistency throughout the presentation that attracts the audience.
Link your Excel Charts to PowerPoint
Sometimes opportunities arise when you have to make or embed a chart of your Excel sheet in your presentations. Data visuals like charts, graphs, and timelines are the ultimate for your presentations to stand out from your competitors. But, updating data constantly in your sheets and formatting PPT charts consumes a lot of time.
PowerPoint lets you link your Excel charts into your presentations with great ease.
What you have to do is copy your chart after designing it. Click on the Home tab and select the Paste Special option from it. Choose the Paste Link button and from there head on to Microsoft Excel Chart Object. Now, every time you update the numbers in your Excel sheet, the charts in your slides will update automatically.
SEE ALSO: How To Create Charts and Graphs in Excel | Noobie
Eyedropper Tool for Custom Colors
Need to utilize a custom or specific color? Can’t place it in the color palette? The Eyedropper tool quickly identifies the exact colors you are looking for and applies them to the objects you want to modify. This tool is helpful for pitch decks. Match the theme of your deck with your client’s brand and create your impression.
Make sure to select the box that you want to change. Next, go to the coloring format option and select the eyedropper tool. Hover over the specific color that wants to copy. Wait for the color identification to appear. Now, click the color of your choice. Leverage this brilliant feature to identify and match exact colors.
Always Go For Quality Over Quantity
Most presenters commit the mistake of piling up their presentations with slides on slides.
Lengthy slide decks will surely make your client lose interest in them as soon as you begin presenting. Ensure to include only those slides which are utterly necessary to maintain the quality of your content.
Just follow the golden rule of 10-20-30. First, your presentation must not have more than ten slides. Multiple slides will make it dull and monotonous. Second, level up your presentation skills to finish it off within 20 minutes. Third, keep your font size to 30 points or more to prevent your audience from squinting their eyes.
There. You have it. Ten best tips and tricks to make PowerPoint your best companion. PowerPoint is a powerful application for all the professionals out there. But, designing slides should not take a toll on your tight work schedule. Practice and these ten features will make you go a long way to construct your slides. Practice and explore more options for the application. You might stumble upon features that work for you. Happy presenting!








