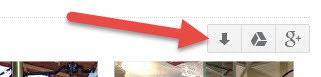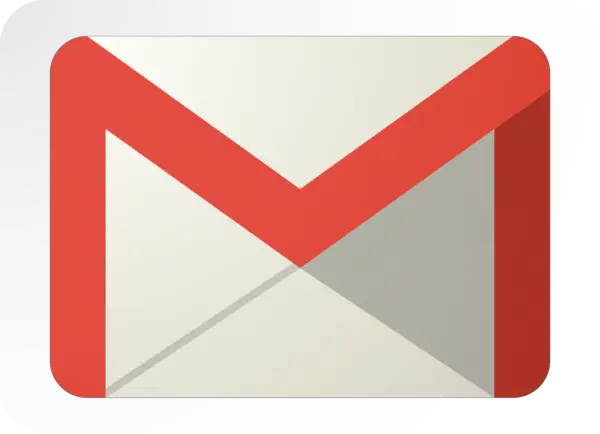How to find the biggest emails to free up space in your Gmail account
It’s hard to imagine running out of storage space with your Gmail account given that Google now offers upwards of 15 GB of free storage for your email. But, for some people, 15 GB still isn’t enough.
These people who bump up against the storage quota are either notoriously bad at deleting and/or managing their email or they receive a lot of email with large file attachments.
Gmail advanced search
If you’re in the latter group, it’s fairly easy to fix the problem. At the top of your Gmail interface is a search box. Type in a search term and click the blue magnifying glass button (or just hit Enter on your keyboard) and Gmail returns a list of emails matching your search terms.
Most people can figure this out. But what they don’t know is that you can search much more than just keywords by clicking the little down arrow to the far right of the search box, just to the left of the blue magnifying glass button.
You can use any or all of the advanced search filters but the ones that will get you the most bang for the buck when it comes to finding the biggest emails in your Gmail account are the “Has attachment” checkbox and the “Size” filter.
Start by checking the “Has attachment” checkbox and then enter a value of “10” for the size such that you are looking for emails that have attachments that are also greater than 10 MB in size. Click the blue magnifying glass button to execute the search with this criteria. If this returns too many emails, change the value of 10 to something higher. If it doesn’t return enough emails, decrease the number.
Save and delete
The next step is to go through each email in the search results to see if you really want or need to save the attachments. They might be photos. They might be important documents. Only you will know if they are important enough to keep.
If you no longer need the attachments, just go ahead and delete the email. However, if you want to save the attachments, open the email and look for the button to download the attachments to your computer.
Depending on what browser you use, this will either save the attachments to your Downloads folder on your computer or it will ask you to choose a location to save the files. If the attachments go to your Downloads folder you can always move them later to whatever folder you want.
SEE ALSO: Managing Windows Files and Folders Tutorial
Once you are confident you have save the attachments to your computer (it doesn’t hurt to double and triple check), you can delete the email. This will free up storage in your Gmail account equal to or slightly greater than the total file size of the attachments.
Rinse and repeat this process until you have freed up enough storage space to prevent you from bumping up against the storage quota.
Note: You may not see the recovered storage space until Gmail automatically empties your trash (30 days) or until you manually empty the trash by clicking on the Trash folder and clicking the “Empty Trash now” link near the top of the screen.