How to Save a Document in Notepad

Before we create documents, we should learn how to store or file our documents so we can find them later. Photos, songs, movies, letters, and lists are all “files” that your computer can view, store, or attach to an email. You don’t create these files directly in Windows, you use software programs to create them, and your computer keeps track of these objects by file type. Before we learn how to look for our files, let’s create one and learn how to save a document in Notepad.
Save a Document in Notepad
Open The File Menu
Remember Notepad from our Taskbar lesson? Search for Notepad in your Taskbar search bar, then click on the Notepad icon. Inside the blank Notepad, type your first and last name.
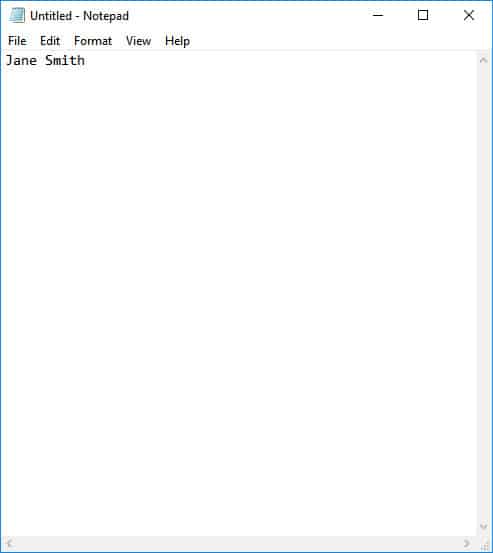
Notice that there are command words above your name. These are the Notepad “menu tabs” where you tell Notepad what you want it to do. In the last lesson we learned about “right-click” menus, and now we have our first “drop-down” menus. Click on the “File” tab (regular left-click), and a list of choices called a “drop-down“ menu will appear.
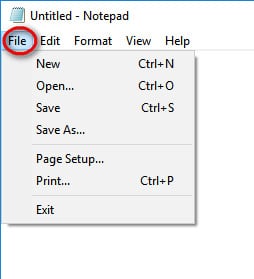
Almost every Windows program you use will have these basic File tab choices. Read through what they mean before we start using them.
- New: Begins or “opens” a brand new blank file.
- Open: Takes you to an “Open” file window where you can select and open a document that is already saved on your computer.
- Save: Saves the document you are working on with the name you first assign.
- Save As: Saves the document you are working on with a new name you assign.
- Page Setup: Takes you to a “Page Setup” window where you select page settings that affect how the document will look on paper.
- Print: Takes you to the “Print” window so you can print the document on your printer.
- Exit: Exits the program without saving your document. If you click this before saving, the program will usually ask if you would like to save or exit without saving – notice I said usually, not always. This Exit is exactly the same as the “X” on the top right of the Notepad window.
When you look at the menu options, you’ll notice some choices have ellipses, such as “Save As… and “Page Setup…” Clicking those options will take you to another window or menu.
How To “Save As”
Let’s start with clicking File tab and clicking on Save As. For our lessons, I will type these instruction as “File>Save As.” The “Save As” window will appear.
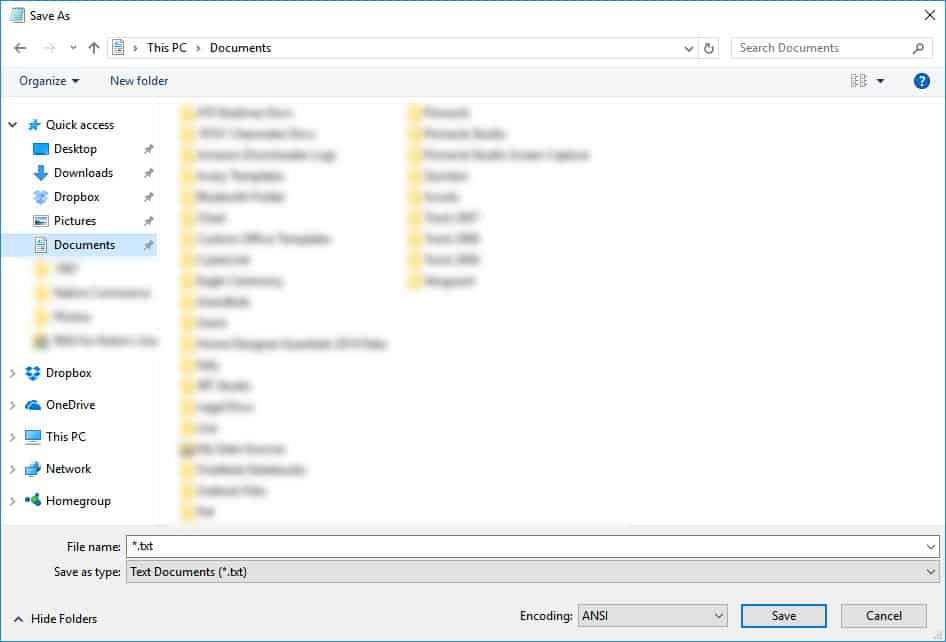
Notice on the top left, there is a Notepad icon and the words “Save As” to remind you where you are – which window is open. On the left, are locations within your computer’s memory. Quick Access lists the locations you use most often. Windows automatically sets up several locations for you, also called “Libraries.” The most common libraries are your Desktop, Downloads, Documents, and Pictures. Sometimes Music and Video libraries may be present. Everyone’s computer is slightly different.
Our Notepad document is, well… a document, so let’s put it inside your Documents area. By “default” Notepad should have gone straight to your Documents library or “folder.” On a computer, “default” means the way Windows sets things up for you. You can usually change these default settings once you become an expert. A “folder” is an area to store similar objects.
Look down at the lower part of the Save As window, and you’ll see the File Name and Save As Type boxes. Next to file name you will see an asterisk “*” and “.txt” – see it? Remember the computer sorts everything by the type of file. Notepad files are “text” files, words without a lot of extra stuff.
Click on the asterisk. When you click there, the entire “*.txt” turns blue because it is “selected.” “Range” is the name for the group of letters you have selected with your mouse. Once you have selected a range, anything you type will replace that range; you don’t have to delete it first. You can also select a range by dragging through it. Once it is all selected, type your name. Notice the Save as type box already says this will be a “Text Document (*.txt)” object.
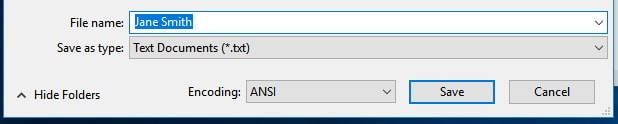
Now click the Save button near the bottom. Notepad will assign the name, save our document, and return you to the document.
Look at the top of your Notepad document now. Instead of “Untitled – Notepad” at the top, it now shows your file’s name with Notepad.
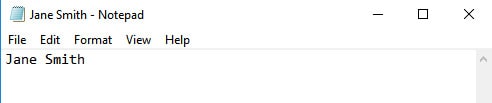
Within the document, type a few words after your name. You can type anything, for instance, how is the weather? Now click File>Save. The computer will save the changes to your existing document. You already gave it a name earlier, so it just saves without going through the “save as” process again.
To review, File>Save As sets up a new document name. File>Save simply saves changes to the document you have already named. The very first time you create a document File>Save will act just like File>Save As because the document is not named yet.
How to Maximize a Window on Windows
Before we leave Notepad, let’s look at the top right of the Notepad window. You see the Exit “X”, correct? There are two symbols next to the “X.” These are the same in every Windows program. The square will “maximize” the window and have the Notepad window fill your entire screen. Click the maximize square now – if you aren’t sure, hover your mouse over it and the word “Maximize” sill appear.
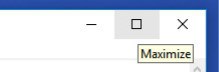
Once Notepad is maximized, the maximize square has turned into two overlapping squares. Click those two little boxes and your screen will change back to the smaller window over the desktop. (Hover over the two boxes and the words “Restore Down” will appear. This is Microsoft for “restore my window down to regular size.”)
How To Minimize a Window on Windows
The dash to the left of the “maximize” square is the “minimize” button. Click this to tell Notepad to hide itself on your Taskbar.
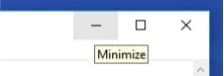
When Notepad is minimized, it isn’t closed, it is just hiding from you. In our Taskbar lesson we minimized by clicking the Notepad icon in the Taskbar. There are often two or more correct ways to issue a command. Clicking the minimize dash is simply another way to minimize the window instead of clicking the Taskbar icon. To get your document back, click the Notepad icon in your Taskbar, and voilà!
How To Save and Exit a Window on Windows
Get in the habit of saving documents often. Even though we haven’t made any new changes, click File>Save as a precaution. Remember, save often and save early! Now that you have “saved” your changes, exit out of Notepad with File>Exit or by clicking the “X” in the top right corner. Either way is correct; File>Exit is the exact same thing as clicking the “X.” This will close Notepad.








