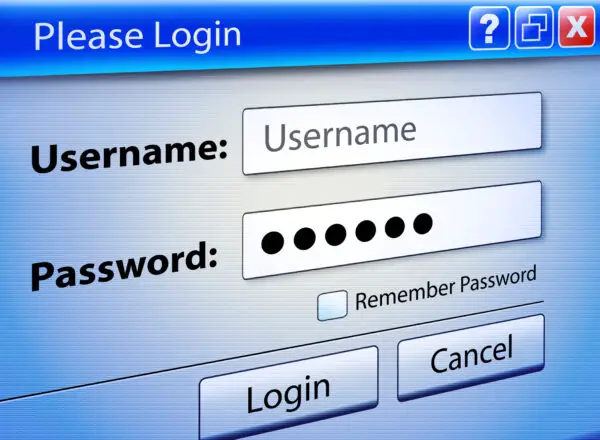11 Tips To Speed Up Windows 10 On Your Laptop Or PC

Searching for ways to speed up Windows 10 on your laptop or PC? Consider your search over with these 11 tips. Keep reading to find out more.
RELATED: What Programs Can I Uninstall To Speed Up My Computer [ASK MR. NOOBIE]
In this article:
- Purge Bloatware
- Check For Malicious Software
- Troubleshoot Performance
- Limit Startup Processes
- Run Disk CleanUp
- Add More RAM
- Disable Transparency
- Set Your Computer to High-Performance Mode
- Adjust Visual Effects in Performance Options
- Stop One Drive From Syncing
- Turn Off Search Indexing
How to Speed Up Windows 10 | 11 Tips
1. Purge Bloatware
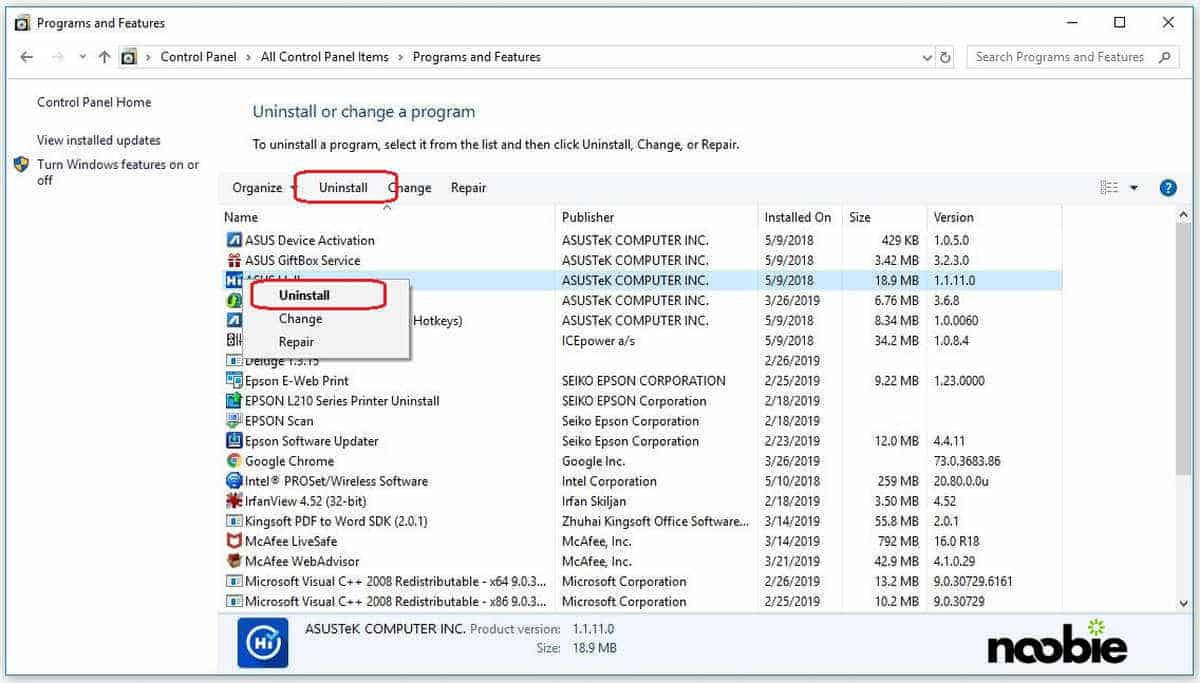
Low storage is one of the most common factors that contribute to Windows 10 slowing down. However, purging unnecessary pre-installed software and apps, or “bloatware,” can free up some space.
There are two ways you can do this:
- Simply right-click on the app you want to get rid of in the Start menu. Choose “Uninstall.”
- You can also access the Control Panel by right-clicking on the Start menu. From there, go to the Programs header and click “uninstall a program.”
2. Check For Malicious Software
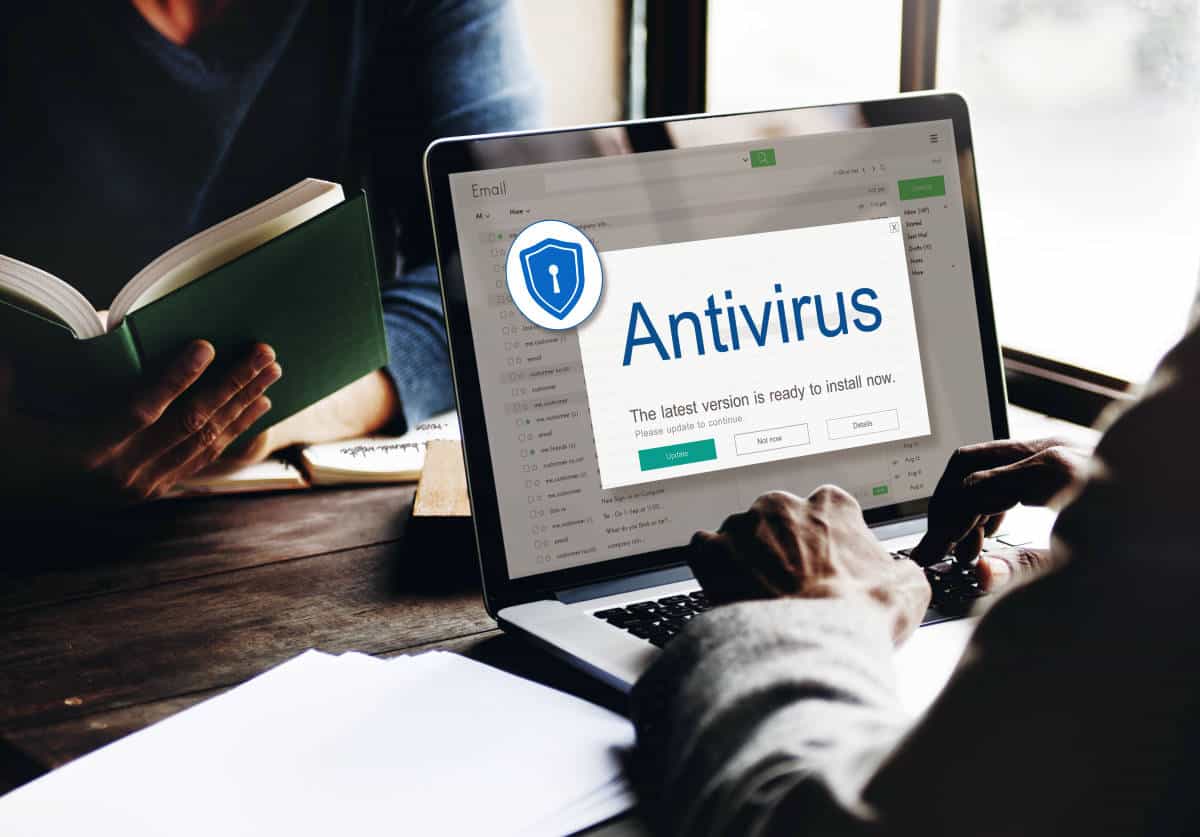
Undetected malware consumes a bit of your computer’s memory, leaving legitimate programs with limited resources to use. This results in frequent computer crashes, sluggish performance, and unexpected behavior.
Worse, these harmful entities may also steal your personal data, track your online activities, and/or tamper with your files.
You can scan your system to check for malware using Windows 10’s built-in Windows Defender. You can also opt to use free malware-cleanup software online.
To build round-the-clock protection for your device, use anti-virus software and turn your firewall on. Other measures you can do include:
- Update your OS regularly
- Avoid questionable sites
- Avoid downloading questionable files.
- Evaluate and scan free software and apps before downloading them.
- Increase your browser security settings.
- Be skeptical of emails from unknown senders.
3. Troubleshoot Performance
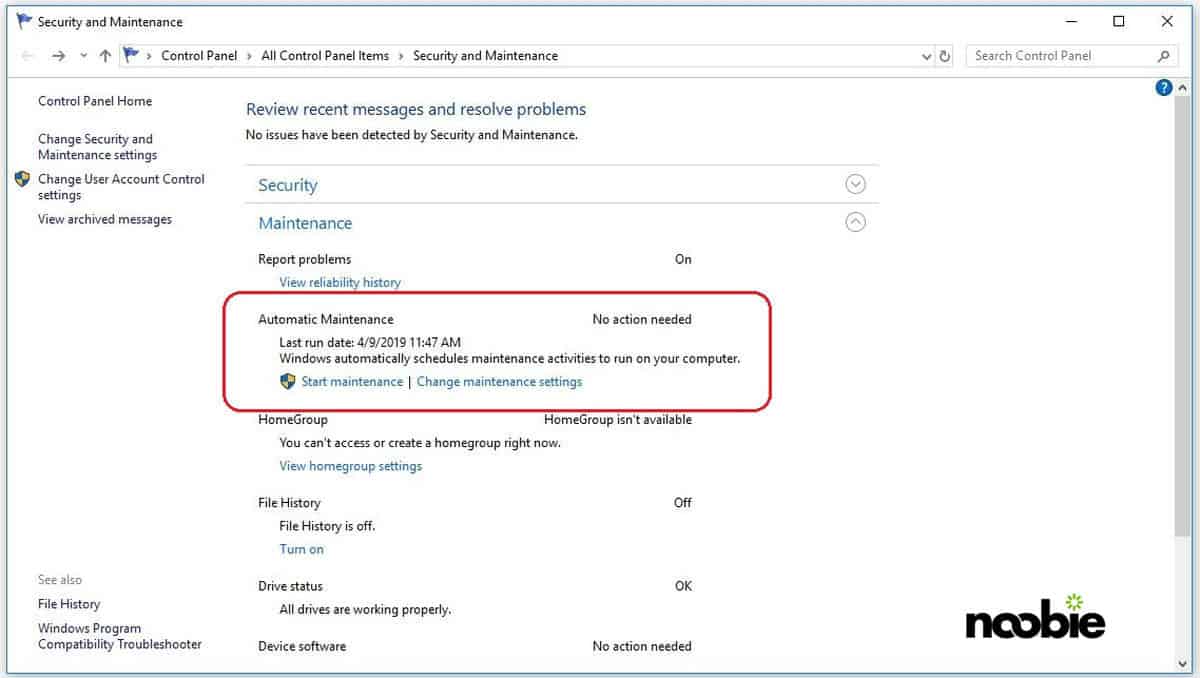
Running Windows 10’s troubleshooting application is a good start in pinpointing what causes performance issues in your computer. Here’s how to do it:
- Type “troubleshoot” in Cortana’s search box.
- Under System and Security, choose “Check for performance issues.”
As a good measure, you can also run other troubleshooters like Search and Indexing, Windows Store Apps, and Hardware and Devices.
Additionally, it might also help to run the Maintenance feature by going to the Security and Maintenance page on the Control Panel. Simply click on Maintenance and press “Start Maintenance.”
4. Limit Startup Processes
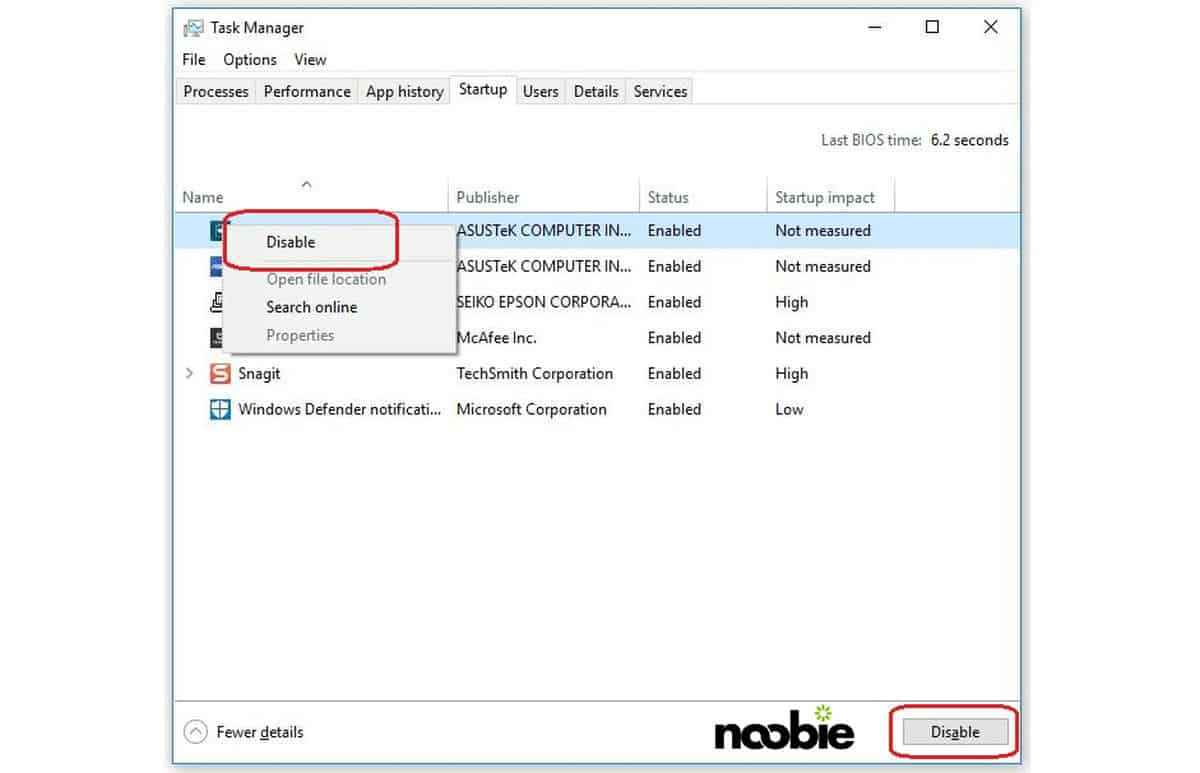
Many pieces of software install side processes to your computer without you noticing. Some of these processes automatically run, even when you don’t need them to be running, usually whenever you turn your PC or laptop on.
This affects performance and slows down boot up time, which is especially true when you have already enabled Fast Startup.
To get rid of these startup processes:
- Right-click on the Start button and run the Task Manager.
- Go to the Startup tab. Press “More details” if this tab isn’t visible.
- Check for programs that don’t need to start up with your device and disable them by right-clicking and choosing “Disable.”
To check which programs eat the most resources and time, arrange the programs list by its “Startup impact.”
5. Run Disk CleanUp
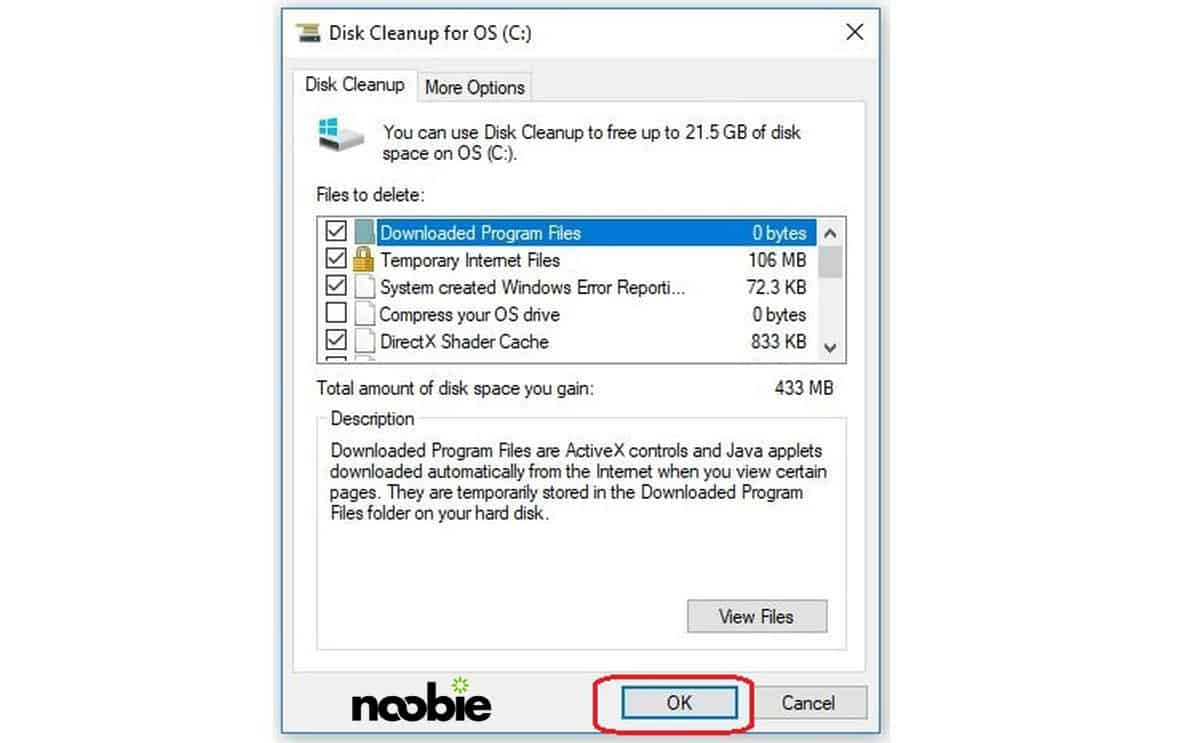
Disk CleanUp is a handy-dandy built-in Windows application (that has been around since forever) that searches for and deletes unnecessary junk in your system. This includes temporary files, installer files, offline Web pages, and more.
Running Disk CleanUp will improve your computer’s performance and free up storage on your HD. You can do this by:
- Open the app by typing Disk CleanUp in Cortana’s search box.
- Click “Clean up system files.”
It would also help to schedule regular disk defragmentation to increase your device’s speeds and decrease loading times. Simply search for the “Optimize Drives” tool in the search box to do this.
Disk Defragmentation Definition: When you defragment your disk, pieces of data that are spread across your hard drive are gathered back together. This remedies some implications of a very fragmented hard disk, including long boot times, performance dips, random crashes, and freeze-ups.
RELATED: Windows 10 Basics: Boot Up, Restart, Sleep, and Shut Down
6. Add More RAM

Random access memory (RAM) is the memory repository where information from running programs is stored. Getting your computer more RAM will allow it to run more applications simultaneously.
This will prevent your computer from using hard drive virtual memory, which can slow down your device.
On laptops, most gaming and office models allow RAM upgrades, while slimmer ultrabooks and convertibles are fixed. On the other hand, on desktop rigs, upgrades are easier with the existence of cheap high-performance DDR4 RAM costing as low as $60.
7. Disable Transparency
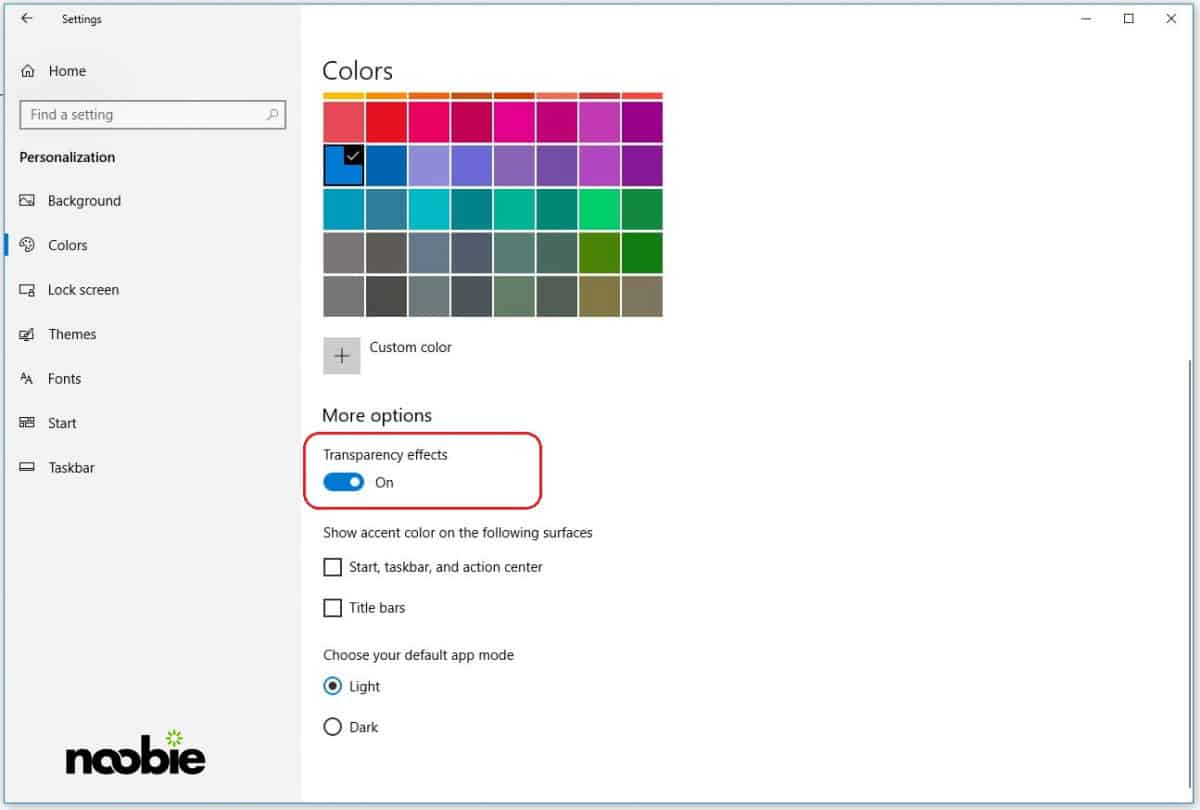
While your Start menu can look elegant while transparent, this can cost you slight resources. Get these back by disabling the transparency of the Start menu, taskbar, and the action center.
- Go to Settings and choose Personalization.
- Then click Color. Toggle off Make Start, taskbar, and action center transparent.
8. Set Your Computer to High-Performance Mode
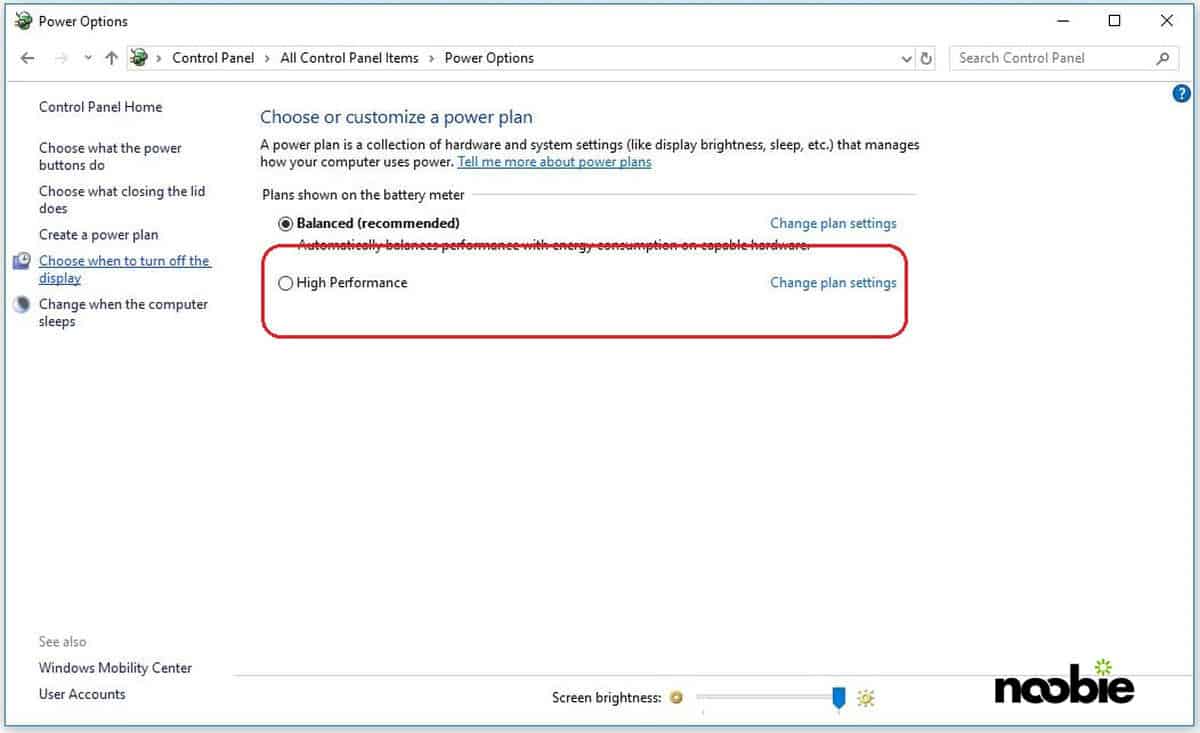
This isn’t the best method if you want to save electricity, but it can speed up your device’s performance. To do this:
- Open the Control Panel, click “System and Security,” then choose “Power Options”.
- Click on the dropdown arrow on the right side. This will show additional plans.
- Choose “High Performance.“
9. Adjust Visual Effects in Performance Options
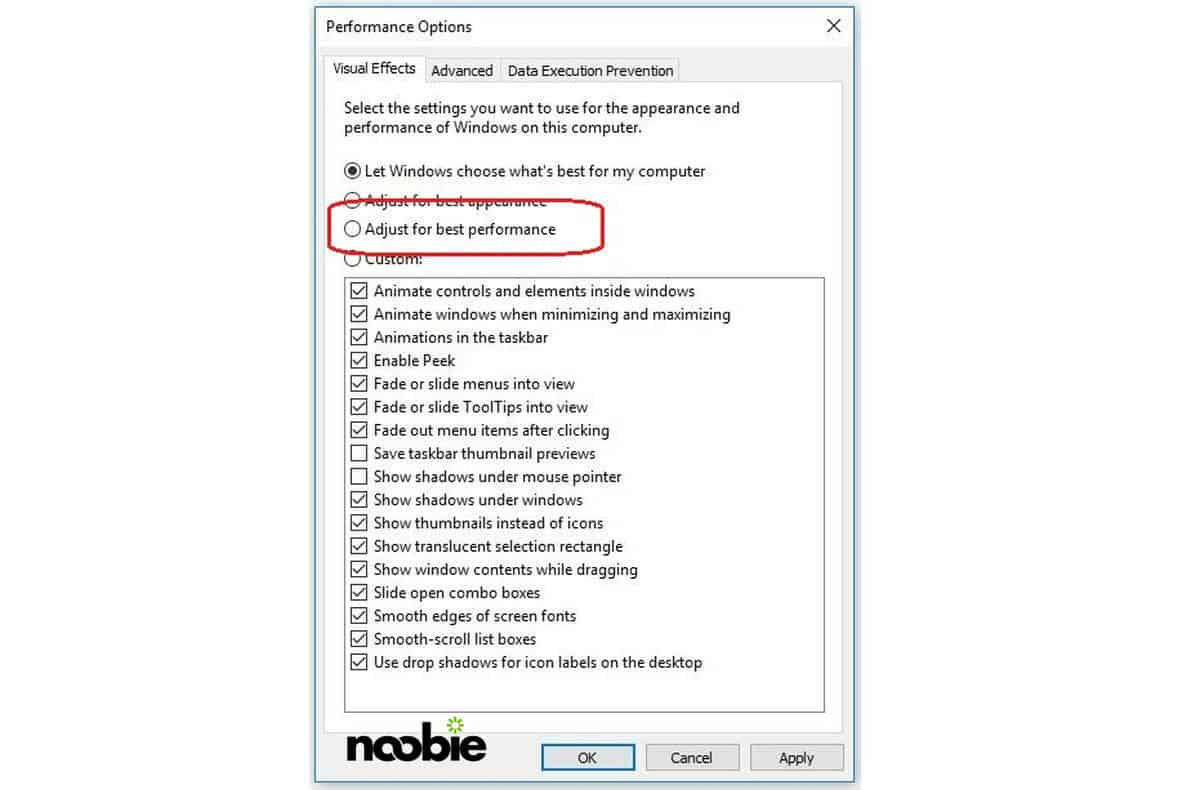
To access the performance options window, simply type “adjust appearance” in Cortana.
Choosing the “Adjust for best performance” option will turn off all visual effects. For example, when dragging a window, you won’t see its contents anymore, just the rectangle that represents its edges.
If this is something you don’t want, you can opt to individually turn off effects you don’t really need.
10. Stop One Drive From Syncing
OneDrive is Microsoft’s built-in cloud-based file storage system that automatically syncs files. It’s actually a useful backup software that protects you from losing your files in case your computer or hard drive stops working.
Its constant syncing activities, however, can slow down your computer. Pausing or turning off this automatic feature can give back some of your device’s computing power.
To check if the app is indeed slowing your computer down, you can opt to pause it first and check for an increase in its speed.
To pause the sync, look for the “OneDrive” icon (a cloud icon) in the notification area on the right side of your taskbar and right-click on it. Then click “Pause syncing” from the popup screen and choose whether you want it paused for 2 hours, 8 hours, or 24 hours.
If you see a noticeable improvement, you may decide to turn it off altogether. Here’s how you can do it:
- Right-click on the “OneDrive” Icon and select “Settings.”
- Press “Account” and click “Unlink this PC.”
- Choose “Unlink Account” from the popup window that will appear. This will still let you save your files to your OneDrive folder without syncing them to the cloud
11. Turn Off Search Indexing

Windows 10 scans all your accessed folders and subfolders in your drive partition and then indexes them. This makes your next searches for a file or folder even faster.
While this might come in handy if you commonly use and look for more files, slower computers may suffer performance hits from this feature. Conversely, turning it off may speed them up.
If this is something you think can benefit your computer, here’s how you can do it:
- Type “services.msc” in the search box.
- Select and open “Services.”
- Scroll down and look for either “Indexing Service” or “Windows Search,” then double-click “Stop.“
- Reboot your computer.
This will slow down your file searches, but you should get an overall boost in performance.
Learn these top changes Windows 10 May 2019 Update (19H1) in this video from Ho Young Won:
Working or gaming on a slow performing computer is a real bummer. You’ll need double the time to finish ordinary tasks, and playing games, which is supposed to be fun, becomes infuriating. May these Windows 10 speed up tips save you from that utter nuisance.
Do you know any other ways to speed up Windows 10? Share them with us in the comments section below!
Up Next: