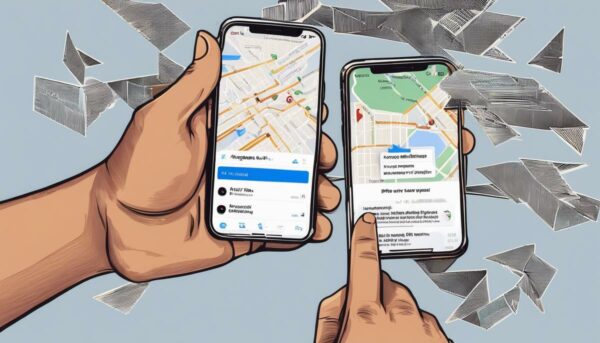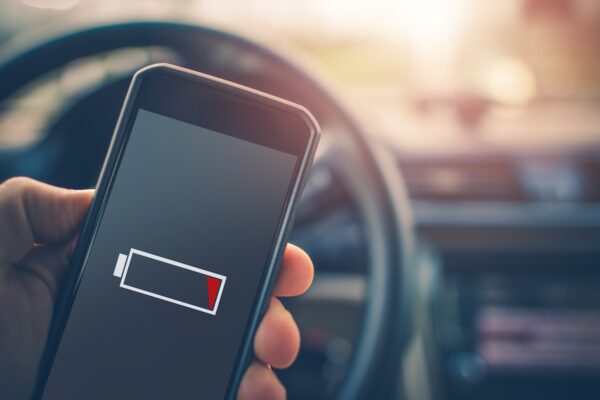Easy Setup Guide for iPhone Face ID
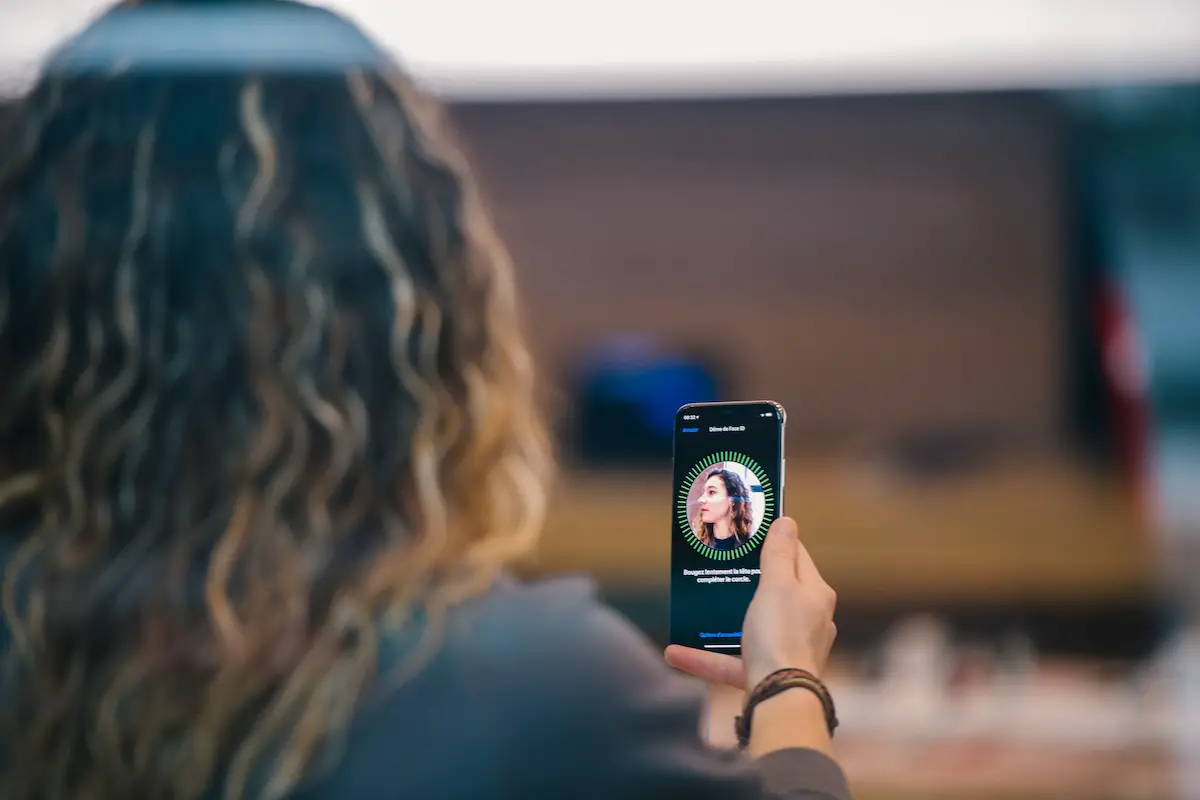
Estimated reading time: 8 minutes
In the age of advanced technology and heightened security concerns, Face ID on the iPhone stands out as a true testament to the seamless integration of convenience and protection. With just a glance, users can unlock their world, making the most of what their device has to offer.
This revolutionary feature is not only about gaining access to your phone; it’s a gateway to a personalized and secure mobile experience. As we delve into the intricacies of Face ID, we will embark on a journey to learn how effortlessly one can navigate through the iPhone settings to enable this feature.
Moreover, understanding the precise configuration steps for capturing your facial features is crucial for optimal functionality. Our exploration will not stop at unlocking the device – we will also uncover the simplicity and security of using Face ID with various apps and Apple Pay, ensuring that your transactions are as safe as they are easy.
SEE ALSO: How To Change Apple Password In 7 Easy Ways
Enabling Face ID
If you’ve just unboxed your shiny new iPhone or have been neglecting one of its most convenient security features, setting up Face ID is a straightforward process that can be completed in just a few taps. Its integration not only bolsters the security of your device but also greatly enhances the user experience. Follow these steps to enable Face ID on your iPhone and embrace the future of secure and seamless authentication.
- Begin by tapping on the “Settings” icon on your iPhone’s home screen. It’s the gear-shaped icon that acts as the command center for customizing your device.
- In the settings menu, scroll until you see “Face ID & Passcode”. Tap on this to enter the Face ID settings.
- If you haven’t set up a passcode for your iPhone yet, you’ll be prompted to create one. Choose a six-digit passcode, which acts as an alternative way to unlock your iPhone and authorize actions.
- Tap on “Set Up Face ID”. This will begin the process of enrolling your face. Hold your iPhone in portrait orientation, position your face in front of the device, and tap “Get Started”.
- Follow the on-screen instructions. You’ll need to position your face within the frame and slowly complete a circle with your head. This allows the TrueDepth camera to map your facial features from various angles.
- Once the initial scan is complete, tap “Continue”. You’ll need to perform a second scan to complete the setup.
- Repeat the head circle motion for the second scan. Upon completion, the Face ID setup is finished.
- You’ll be given options to use Face ID for iPhone Unlock, iTunes & App Store purchases, Apple Pay, and other compatible apps. Toggle the switches according to your preferences.
Congratulations! Face ID is now enabled on your iPhone. You can start using it right away to unlock your device, sign in to apps, and confirm purchases with just a glance. Say goodbye to manually inputting your password every time.
Remember, your iPhone’s TrueDepth camera system uses advanced technology to recognize you even with changes in appearance, so there’s no need to worry about occasional changes in your look. It’s a secure, private, and hassle-free way to access your device. Welcome to a world where your face is your password.
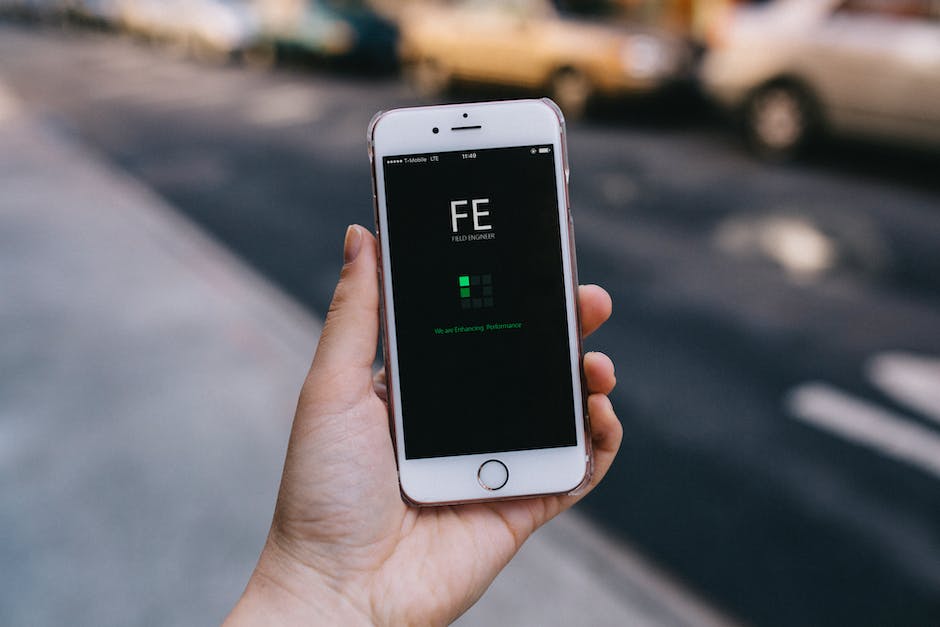
Configuring Face ID
Understanding the optimal environment and conditions for setting up Face ID is crucial for its accuracy. Let’s dive into the nuances of configuring your iPhone’s Face ID to function flawlessly.
- Firstly, ensure your iPhone is in a well-lit room when setting up Face ID. Good lighting conditions allow the TrueDepth camera to capture detailed facial data. Now that the preliminary steps are done, let’s refine the setup process.
- Posture and position are pivotal. Hold the iPhone 10-20 inches from your face – this is the ideal range for Face ID to recognize you under normal use conditions. If you’re too close or too far, the setup might fail or result in less than optimal performance.
- During both the initial and second scans, ensure you’re moving your head slowly enough for the camera to track your facial features. A common misstep is moving too quickly, which can cause the process to fail or require a rescan.
- After completing your scans, Face ID is set up, but the work’s not over yet. Navigate to ‘Face ID & Passcode’ settings once more and ensure that ‘Require Attention for Face ID’ is toggled on. This feature enhances security by making sure that your iPhone only unlocks when you’re looking at it directly and with your eyes open.
- For users with visual impairments, ‘Attention Aware Features’ can be toggled off to ease the use of Face ID. However, this reduces the security threshold, so be cautious with this adjustment.
- In the same vein, the ‘Alternate Appearance’ option is essential for those who regularly change their look. Whether due to glasses, contact lenses, scarves, or hats, registering an alternate appearance can help in maintaining accuracy. To add an alternate appearance, simply tap the option and follow the same scanning process.
- Last but not least, practice unlocking your iPhone in various conditions. Test different angles and lighting scenarios to ensure that Face ID recognizes you in most everyday situations. If it fails, don’t default to your passcode immediately. Give it a moment, adjust your posture, or move to a better-lit area. Your iPhone uses machine learning to adapt to changes in appearance over time, improving with use.
Face ID is more than just a fancy feature; it’s a robust blend of convenience and security. Invest a few moments to set it up correctly, and it will serve you faithfully, becoming a seamless part of your daily tech interaction. Now, go forth – unlock your world with just a glance.
SEE ALSO: How To Make YouTube Kids Videos Safer For Your Kids

Using Face ID with Apps & Apple Pay
After setting up Face ID with precision, it’s time to harness its full potential across different applications. Achieving seamless integration requires understanding the intricacies of each app’s setting.
To activate Face ID for other applications on your iOS device:
- Navigate to ‘Settings’ and scroll to find the particular app you wish to enable Face ID for. Select the app and tap on ‘Face ID & Passcode’. You may need to enter your passcode. Toggle the switch to enable Face ID authentication for the app.
Keep in mind that not all apps support Face ID. App developers must incorporate the Face ID API into their apps, so availability will vary. Always verify the app’s settings to ensure it’s using Face ID to its full capacity.
For Apple Pay, integration is particularly straightforward. Face ID is designed to create a frictionless payment experience. Once Face ID is set up, it becomes the default authentication method for Apple Pay:
To use Face ID with Apple Pay:
- Double-click the side button when your iPhone is locked to bring up Apple Pay. Your default card will appear.
- Glance at your iPhone to authenticate with Face ID or enter your passcode.
- Hold the top of your iPhone near the contactless reader until you see ‘Done’ and a checkmark on the display.
Remember: the convenience of using Face ID for Apple Pay isn’t just about speed, it’s also ensuring the payment is secure. The technology behind Face ID uses sophisticated machine learning algorithms that are constantly adapting to changes in your appearance, so whether you’ve got a new haircut or are wearing heavy makeup, you can rely on Face ID to keep your transactions smooth and secure.
Moreover, the integration of Face ID in apps and Apple Pay is more than a novelty; it’s a testament to the ongoing shift towards biometric security in our digital lives. It’s secure, private, and does not store or share your facial features – a tech enthusiast’s dream for combining advanced technology with privacy.
Ultimately, with apps and Apple Pay, Face ID is not just a party trick; it’s an indispensable tool in the tech-savvy user’s arsenal. It represents the zenith of user-friendly security in hand-held technology. Face ID integration across diverse applications is a step forward in a world that values both convenience and security.

The journey through the convenience and security of Face ID reflects a significant leap in biometric technology. By now, you should have a sound understanding of how to navigate your iPhone’s settings to enable and configure Face ID, ensuring it recognizes your unique facial features with accuracy and ease.
Additionally, we’ve seen how seamlessly this technology integrates into our daily lives, offering quick authentication for a myriad of apps and simplifying the checkout process with Apple Pay. It is clear that Face ID is more than just a feature; it’s a powerful tool that provides users with a blend of efficiency and security, tailored to the modern lifestyle.
Whether you’re seeking quick access to your iPhone or a secure method to handle transactions, Face ID stands as a beacon of innovation in today’s digital world.