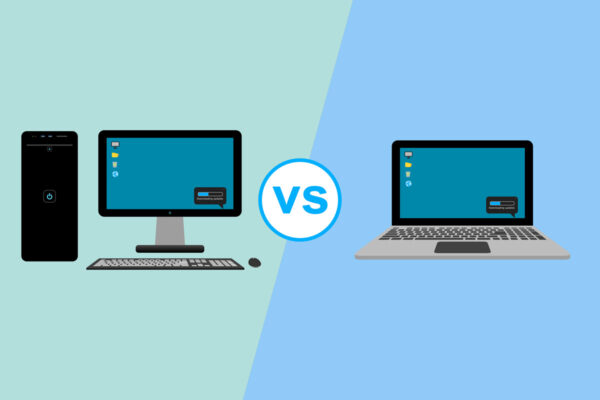The Ultimate Guide to Setting Up a Computer for Beginners

Estimated reading time: 5 minutes
Table of contents
Setting up a computer by yourself can be daunting, but it isn’t impossible. Whether it’s your first time owning a computer, or your first time setting up a brand new one, you can make the setup process simple. With some advice and guidance, you’ll be up and running in no time.
Read on to learn which updates you need to make, the programs that will make your life easier, and what pre-loaded junk you can get rid of.
Step #1: Install Peripherals
To use a desktop computer, you need a keyboard and a mouse. These, as well as speakers and printers, are known as peripherals. For USB-connected peripherals, you simply plug them into your computer’s USB ports.
Older devices use purple PS/2 ports–connect these to the purple ports in your computer. Older speakers have pink or green ports, and older printers have pink ports.
Bluetooth peripherals will come with a USB plug-in adaptor as well as thorough instructions on connecting to your computer.
Step #2: Connect to the Internet
Before you can do anything with your computer, you need to connect it to the internet. To do this, either plug in an Ethernet cable or follow the next few steps.
Find the network center of your computer. You can look in the search bar on the left of your taskbar. Once you’re there, click on your network’s name and press “connect”. Type in your Wi-Fi password, and give your computer a few seconds to connect.
Step #3: Run All Operating System Updates
A computer is made up of hardware and software. Hardware refers to the physical parts of your computer: the processor, monitor, keyboard, etc. Software refers to programs and applications installed on your computer: internet browsers, video players, audio players, games, antivirus software, etc.
Your operating system (OS) connects your computer’s hardware to its software. Most computers run on a Windows operating system.
When you first buy a computer, you need to search for new Windows updates. This ensures your computer is up to date. You can find any updates in the search box–it’s usually next to the start button on the taskbar. This sits at the bottom of your screen.
Step #4: Get Rid of Bloatware
New computers often have third-party software pre-installed. This includes games, anti-virus software, and other applications. Most of them are only the DEMO copy, which requires you to pay to use all the features. Others give you a 90-day free trial before asking you to fork out a lot of money every year to use their features.
Because of this, the pre-installed apps are useless to you. They’re only going to take up valuable space on your computer and slow it down. Uninstall them and start fresh with apps and programs you’re going to actually use.
Manually uninstalling every pre-loaded app can be slow and painful. Use this free PC Decrapifier to remove all unnecessary, pre-installed junk. This program automatically recognizes pre-loaded apps and removes them (and their trace files) quickly and easily.
Step #5: Install Antivirus Software
You want your new computer to be protected from malware and nefarious hackers. The first step to giving your computer protection from hackers and viruses is to install antivirus software.
Microsoft Security Essentials (MSE) is a great antivirus suite that’s optimized for Windows. It’s fast, efficient, and free! MSE ensures your computer and information are safe.
Step #5: Download and Install Essential Apps
The first thing you want to install is your favorite browser. If you don’t enjoy Microsoft Edge, you can install Google Chrome, Firefox, Opera, Internet Explorer, or any other browser. When you’ve got that set up, it’s much easier to continue setting up your computer.
Here are some apps you can choose from:
- Dropbox: think of this as “digital storage”–a file hosting service that offers cloud storage and multi-device file syncing
- Evernote: for note-taking, organizations, task management
- LibreOffice: free, open-source PDF reader and editor
- Outlook: email management system. If you aren’t sure how to use email, learn here
- Paint.net: simple photo and image editor
- VLC media player: a free, open-source media player that allows you to play multimedia files, including DVDs and CDs
- Zoom: made popular during the 2020 pandemic, this is a video-chatting platform that allows free calls for groups of up to 100 people
- 7-Zip: allows you to compress and decompress files
These are just a handful of the thousands of apps that make your life easier. If you need a type of app that isn’t listed here, simply google “free open-source app for [your need]” and you’ll find tons of options.
You can also install social media apps like Facebook and Instagram to connect with your friends or stay in touch with family.
Step #6: Organize and Customize Your Desktop
You’re nearly finished setting up your computer! The last thing you can do is organize and customize your desktop.
If you prefer having shortcuts to every program on your desktop, you can arrange them alphabetically or group them by function. This makes it easy to find each program as you need it. If you want a cleaner, less cluttered desktop, group your programs into folders. Create a new folder by right-clicking on the desktop, and selecting New > Folder. Name the folders to help you remember what programs are in each group. Drag the program shortcuts from your desktop into the folder.
Once you’re organized, you can make your desktop look pretty! Change your desktop background by pressing Start > Settings > Personalization > Background. You can choose to add pictures, use a solid color, or move through various pictures with a slideshow.
Make Setting up a Computer Easy
That wasn’t so bad, was it? Setting up a computer may be daunting, but the individual steps are very straightforward. And now that you know how to set up your new computer from scratch, you can even use your new knowledge to help your friends and family!
If you’re struggling to get to grips with your new computer, the latest applications, or confusing technology, Noobie is your technology education destination. Our blog is filled with helpful guides and interesting information, and our technology experts are eager to provide 1-on-1 help whenever you need it.