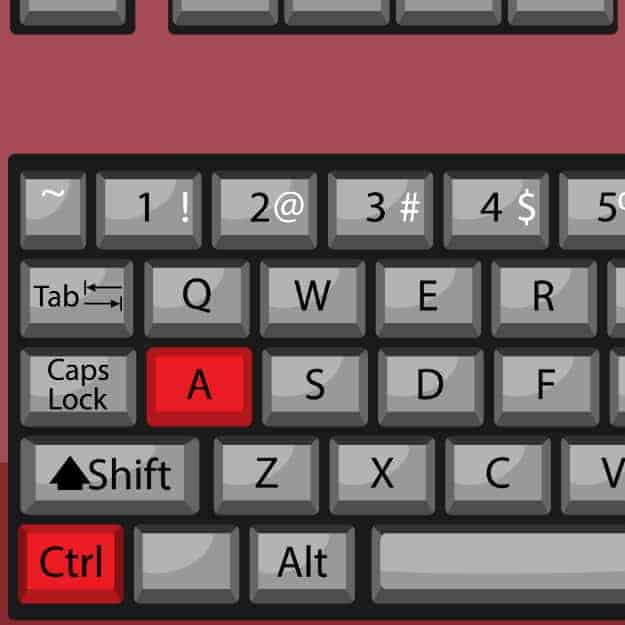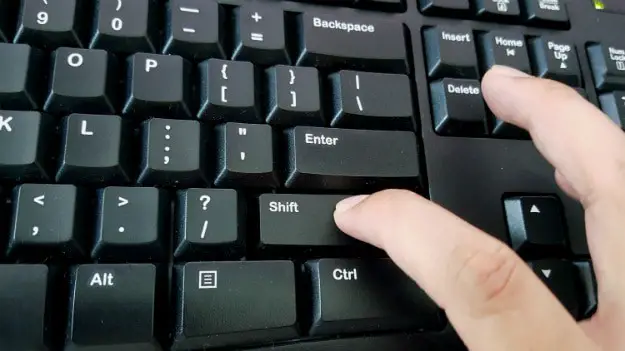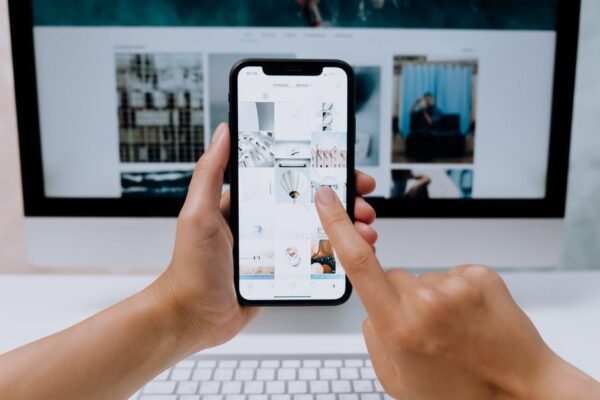15 Useful Windows Keyboard Shortcuts
 Although Microsoft now offers a touchscreen interface, not everyone is a fan of it. So if you’re still going old school, these Windows keyboard shortcuts come in handy. These keyboard shortcut keys make you more efficient and quick when doing computer tasks. They’re simple and easy to remember, as well.
Although Microsoft now offers a touchscreen interface, not everyone is a fan of it. So if you’re still going old school, these Windows keyboard shortcuts come in handy. These keyboard shortcut keys make you more efficient and quick when doing computer tasks. They’re simple and easy to remember, as well.

What Are Windows Keyboard Shortcuts For Windows 10?
There are so many Windows keyboard shortcut keys, and a lot of them are specific or are just as useful to MS software such as Office or Excel. These 15 shortcuts are what you need to help navigate through different parts or applications. Note that these shortcuts are meant for those using Windows 10.
1. Functions
Function keys are those that appear on the uppermost part of the keyboard. They range from F1 to F12. There are two ways to use them. If you’re using a laptop, there’s a good chance they already have a specific task. For example, in Asus Ideapad 100S, F1 mutes the sound while F2 and F3 control the volume. F4 closes the active app.
On some Windows keyboards, to activate the Windows shortcut keys, you need to press Fn, which is usually beside the Windows logo, and then any of the function keys. What do they do? Here are some of their uses:
- F1 (or Fn + F1) opens help.
- F2 (or Fn + F2) renames files and applications.
- F3 (or Fn + F3) activates the Search tab in the File Explorer.
- F4 (or Fn + F4) reveals quick access.
- F5 (or Fn + F5) refreshes the browser or the desktop.
- F8 (or Fn + F8) lets you toggle active applications.
- F10 (or Fn + F10) activates the menu bar of the active application or program. If you’re using MS Word, for example, you’ll see letters corresponding to the menu tabs.
2. Windows Key + M
QUICK TIP:
Windows Key + M = Minimize all windows and show the desktop ? pic.twitter.com/Mf89Q71lLo— Cirrus IT Services (@CirrusITS) May 19, 2017
One of the helpful Windows keyboard shortcuts is Windows (logo) key + M. It minimizes all your open windows simultaneously, saving you a lot of time. (It’s especially useful if you feel like someone is secretly looking at your screen and checking out what you’re doing.)
3. Windows Key + E
Keyboard Tip: No mouse and need to open File Explorer, press Windows Key + E pic.twitter.com/j19Zq7ZkIp
— IT Architechs, Inc. (@ITArchitechs) December 28, 2016
This keyboard shortcut key opens your File Explorer quickly. You can use this in conjunction with Fn + F3 when you want to search a specific file.
4. Windows Key + S
Don’t have access to your mouse or trackpad but want to search for a file or folder? If you don’t want to go through the hassle of digging through the File Explorer, then one of the useful Windows keyboard shortcuts for you is Windows Key + S. It activates the Magnifying Glass (or the Search window).
5. Windows Key + Comma
Need to peek at your desktop quick, but have too many windows open? Sneak a peek by pressing the Windows key + comma! pic.twitter.com/ujRGOemAWT
— MERIT Solutions (@meritsolutions) February 6, 2017
This is actually a very cool keyboard shortcut! It doesn’t minimize your applications but lets you take a peek of your desktop. It’s ideal when you’re thinking of a file or folder but aren’t sure if you’ve put them on the desktop.
6. Windows Key + L
Let’s pretend you’re going to the bathroom or have to get your cup of coffee from the counter. You may have to eat your lunch for a bit, and you’re running out of time. Minimizing all your apps doesn’t offer your protection. This keyboard shortcut does as it automatically takes you to the login screen. In the process, it makes your desktop inaccessible by others.
7. Ctrl + A
One of the most common Windows keyboard shortcuts, this selects everything on the screen. You can use it on your desktop, MS Word, MS Excel, and even your browser.
8. Ctrl + Shift + Esc
#WindowsKeyboardShortcuts Tip 3 – CTRL+SHIFT+ESC – Opens Windows Task Manager, better than CTRL ALT DEL pic.twitter.com/7uU645XTZx
— Andy Poulton – SEO (@andypoulton) July 18, 2017
Sometimes apps go haywire. They become unresponsive, so you have to close them in another way. This is when you can use the task manager. To access it fast, use the above keyboard shortcut. You can then click on the unresponsive app and choose Close. You can also have a quick look at the performance of your CPU.
9. Shift + Delete
When you delete something, it usually ends up in the Recycle Bin. Consider this as Windows giving you a chance to decide whether you want the apps, files, or folders back. If you’re sure you want to get rid of something, then press Shift + Delete.
10. Windows Key + Number
You can launch your taskbar programs with your keyboard- press the Windows key + the number!#Windowstips pic.twitter.com/X3yAFhWoTG
— Heliocentrix (@HeliocentrixIT) May 27, 2017
This is another of the Windows keyboard shortcuts you’ll find very interesting. It lets you access your pinned apps! What number should you press? It depends on the sequence of the pinned apps. For example, if the first app (the one closest to the Windows logo) is Microsoft Edge, then it’s number 1. The next app is 2, so on and so forth.
11. Windows + Shift + Up Arrow
#windows10 How do I Stretch the desktop window 2 top & bottom of screen? Windows key + Shift + Up arrow not working. pic.twitter.com/NfJMjaOFoD
— Rick Anderson (@RickAndMSFT) September 15, 2015
Does it feel like you need more space to type on your Notepad? One of the Windows keyboard shortcuts you need is this one. It stretches the desktop window vertically (no, it doesn’t maximize your program). When you want to return it to its former size without changing the width, you press Windows + Shift + Down Arrow.
12. Windows Key + Spacebar
#ShortcutOfTheDay in Windows press Windows key + Spacebar to Preview Desktop (hold Win key else back to current app) #LesIsMore!
— Les Gutteridge (@lesg101) November 28, 2016
If you need to work on another input language, you don’t have to go through the control panel. Just use this shortcut.
13. Windows Key + Plus (+) Or Minus (-)
It activates the magnifier, so you can zoom in and out of the screen. When you want to increase your zoom, just press the plus sign continuously. It’s the same procedure if you want to minimize it.
14. Ctrl + Alt + Delete

Do you want to shut down your PC or laptop? How about restarting it or putting it to sleep? Use this combination. This is also one of the Windows keyboard shortcuts if you want to open your task manager.
15. Ctrl + Escape
This opens the Start menu, in case you want to access specific programs that are not on your task bar, as well as other MS Apps.
Don’t just learn the Windows keyboard shortcuts. Here are lesser-known but equally nice and handy Windows features you may not know about:
These Windows keyboard shortcuts will lessen your attached accessories on your PC or laptop. They also make you a more efficient multitasker. Print or bookmark this Windows 10 shortcuts cheat sheet now or share them with friends and family you think may need them.
Have you learned or discovered other Windows keyboard shortcuts? List them down in the comments below!
Up Next: Windows 10 Basics: Boot Up, Restart, Sleep, and Shut Down